Il y a des applications qui ne sont pas nécessaires aux élèves à qui nous confions les tablettes. Or, elles sont installées de manière fixe, elles n’apparaissent pas dans les apps à installer / ou pas.
Voici comment faire pour que certaines, pas toutes, n’apparaissent plus à l’écran. Safari, Mail, iTunes, etc.
Je n’arrive pas à supprimer Messages, Contacts, Rappels, Plans, mais ce n’est pas si grave … (si toi lecteur, tu le sais, n’hésite pas !)
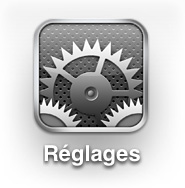 Il s’agit de les supprimer dans les réglages.
Il s’agit de les supprimer dans les réglages.
1. Aller dans GÉNÉRAL
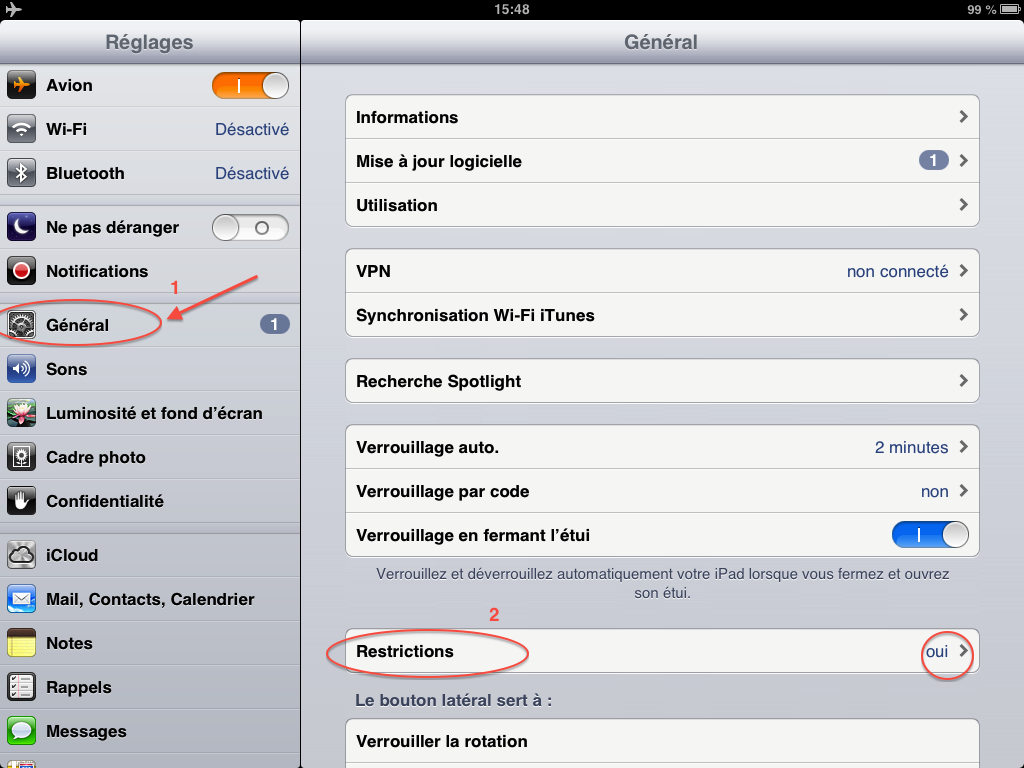
2. Là activer les RESTRICTIONS
– choisir un code pour cela :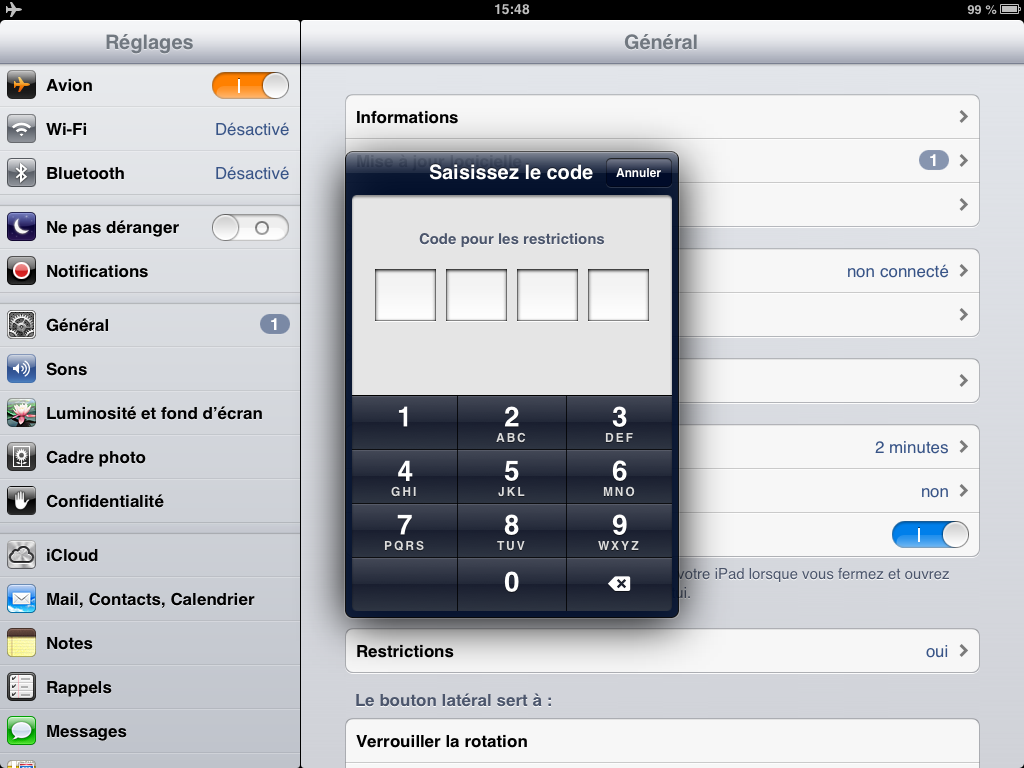
3. Depuis là, on peut désactiver certaines apps en poussant le bouton vers la gauche / droite :
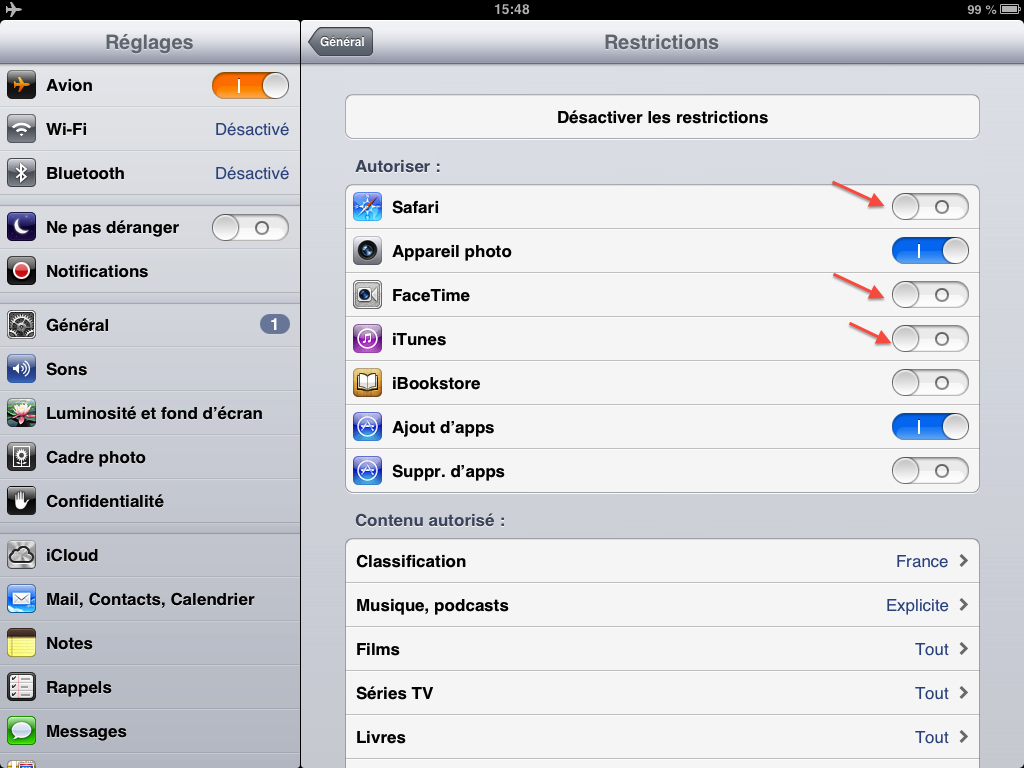
Pour ce qui ne peut être supprimé, on pourra créer un dossier, qui est réservé à l’enseignant en introduisant cette interdiction lors de la présentation du fonctionnement : je choisis de me réserver la première page celle avec la « petite roue » (comme repérage visuel) : les réglages dont on parlait plus haut.
Rappel, pour créer un dossier, appui long sur une app (« tremblement ») et emmener cette app sur une autre que l’on voudra regrouper dans ce dossier. Procéder de même avec les autres applications à déposer dans ce dossier que l’on peut nommer comme on le souhaite.
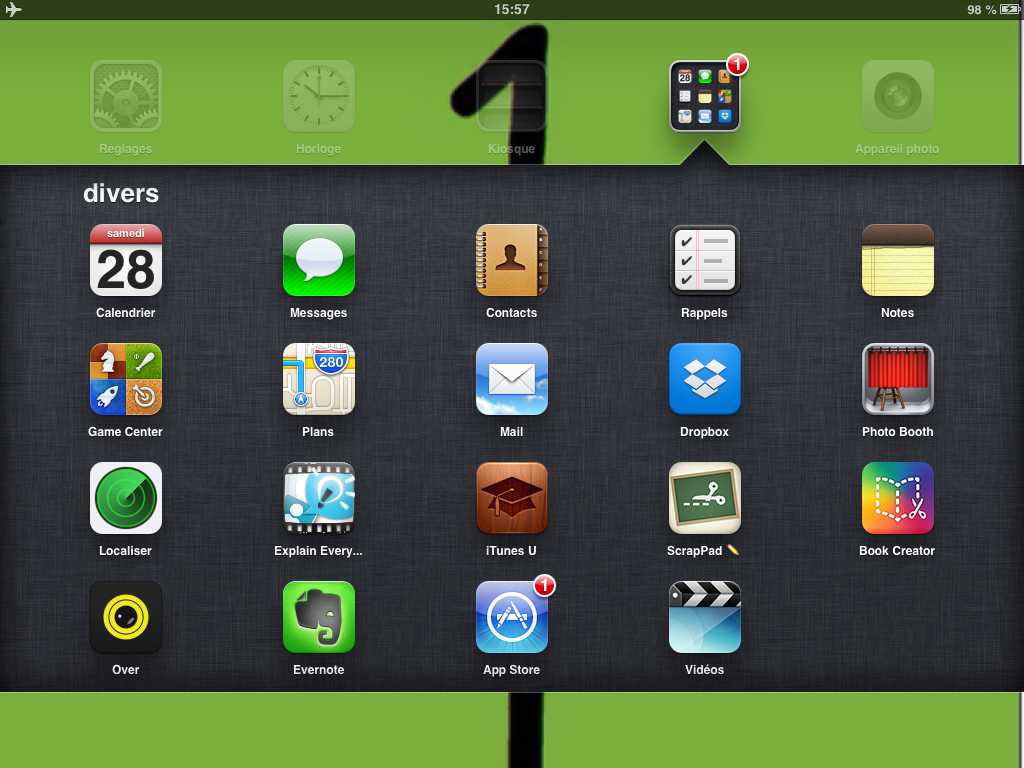
Désactiver la suppression d’apps me semble incontournable. Les élèves ont tendance à faire des appuis longs sur les icônes, qui appellent alors la petite croix trop tentante à tapoter … et ces suppressions « involontaires » laissent l’ensignant bien embêté lorsqu’il gère ses tablettes ! 😉
Dernière recommandation, ne pas hésiter à explorer les réglages : beaucoup de possibilités sont offertes aux utilisateurs pour adapter à son public, à ses élèves, petits ou grands …

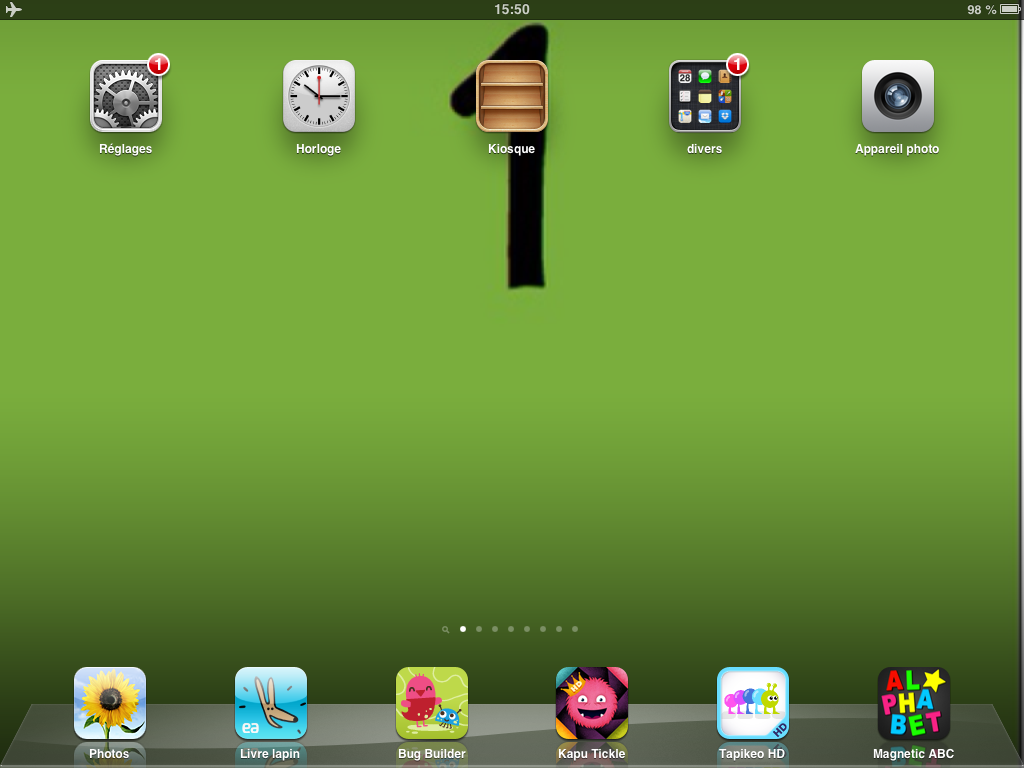
28/09/2013 at 20:46
Merci je ne connaissais pas cette possibilité, et effectivement certaines applications ne se pas du tout faites pour les bambins.
30/09/2013 at 19:27
excellent ! Merci
Il va falloir que je revienne étudier cette histoire de dossier …
04/10/2013 at 19:57
J’inaugure des ipad en classe de PS ; merci pour ces précisions fort utiles !
05/10/2013 at 04:25
Bienvenue alors dans notre petite troupe de testeurs 😉
09/10/2013 at 20:39
Bonsoir,
L’APE de mon école étant « trop riche » cette année, on nous demande de dépenser les sous…
Je vais donc leur demander d’acheter 2 (ou 3, ce serait mieux) ipad pour ma classe de PS/MS.
J’ai un ipad à la maison, mais en avoir plusieurs dans ma classe me fait me poser des questions que je ne me posais pas avant.
Tout d’abord, les applications.
Est ce qu’il faut acheter 3 fois une même application si on a 3 ipad?
Comment faites-vous pour acheter les apps? Faut-il forcément une carte bleue? Si oui, j’achèterai avec mon compte en banque perso, mais il me faudra une facture pour me faire rembourser par l’école, puis-je en avoir?
Faut-il du matériel autre (câble, ordi…) pour faire des manipulations?
Dernière question : dans l’hypothèse où les parents de l’APE me demanderaient « pourquoi des ipad et pas d’autres tablettes? », j’avoue que je ne saurais pas quoi leur répondre à part « j’en ai un et je trouve ça génial et très pratique ». Y a-t-il quelque chose qui fait se démarquer l’ipad par rapport aux autres tablettes pour une utilisation à l’école?
J’ai conscience que répondre aux commentaires doit prendre du temps, mais je ne savais pas à qui poser mes questions à part vous.
Merci d’avance
Mélanie
10/10/2013 at 05:06
génial !!!
lisez cet article plus ancien :
http://www.doigtdecole.com/2013/05/le-contenu-en-questions/
– Achats transférés sur tous les iPads (pour le moment)
– on peut créer un compte sans CB en achetant une app gratuite au moment de créer le compte iTunes (juste avant) et cliquer sur « sans carte »
on utilisera alors des cartes pré- payées (ticket de caisse, carrefour, fnac que sais-je …)
moi, j’utilisais le relevé mail que iTunes envoie à chaque achat, j’imprimais et hop, comme un reçu
– un ordinateur pour synchroniser oui
mais a-priori, on peut tout faire depuis la tablette, avec les bonnes applications (transférer des photos, passer par dropBox et wifi)
je trouve que synchroniser par iTunes (tous ordinateurs) est plus commode même si c’est capricieux quand même
– câble ? non … sauf pour vidéo projeter …
– les applications éducatives disponibles, très très riche store, comparé à Androïd
des applications incontournables de création, comme BookCreator
n’hésitez pas à farfouiller sur doigtdecole 😉
à bientôt ici 🙂
11/10/2013 at 23:12
Bonsoir
L’APE a très bien accueilli ma demande d’Ipad. Il faut que je leur fasse parvenir 2 devis mais je pense que c’est sur la bonne voie!!
Je viens d’explorer votre site et je vous remercie pour tout le travail que vous partagez et qui aide des gens comme moi…
Une autre petite question. Quand vous prenez des photos (musée, motricité), notamment celles pour faire des imagiers sonores (recette, animaux totems), les prenez-vous avec un IPad ou avec un appareil photo pour les transférer après depuis un ordi?
Quand vous parlez d’iTunes, c’est toujours depuis un ordi, ou il existe une app iTunes sur iPad?
Merci d’avance
Mélanie
12/10/2013 at 04:58
Je suis ravie pour vous !
Je suis ravie aussi que ce travail vous soit utile 😉 !
– Les photos ? oui, je prends des photos avec mon appareil photo numérique, mais ce serait plus simple avec l’iPad parce que je dois alors transférer à l’aide d’un adaptateur carte SD. Je ne suis pas convaincue par la qualité des images prises avec la tablette …
Par contre, j’en use et j’en abuse quand les élèves doivent prendre des images, elles sont disponibles sans délai sur l’iPad et c’est alors ce qui m’intéresse, pédagogiquement.
– Pour animal totem, j’utilise des captures d’écran depuis des images qui se trouvent sur mon ordinateur.Idem pour tout type doc ou pdf, j’en fais des images transférables sur la tablette si j’en ai besoin.
– Pour les livres (eBooks), je scanne les pages avec mon imprimante, ces images sont alors transférables sur la tablette en tant qu’images.
– iTunes oui, je parle bien de l’application sur ordinateur (mac ou pc) qui permet de synchroniser les tablettes.
à bientôt 🙂