Voici une app qui a joliment évolué depuis son lancement.
Je l’avais oubliée … et puis redécouverte. Bien m’en a pris, et ce grâce aux collègues qui s’en sont saisi ! Merci Marie, Monique, Lucie, Karine, Élodie, Séverine (entre autres).
Facile à prendre en main quand on a pris l’coup (et qu’on a compris l’idée).
Le principe : créer un compte et créer ses propres jeux, à partager ou pas (par exemple s’ils contiennent des photos de vos élèves).
Pour coller au plus près des apprentissages visés dans votre classe.
Vous enregistrez vous-mêmes ou bien vos élèves parlent et créent leurs propres activités, c’est tentant non ?
- Option 1
Vous pouvez choisir de n’utiliser que des jeux que les collègues ont créés.
Ce sera alors dans la section « découverte » (le nuage, barre bleue tout en bas à gauche).
Ici, vous trouverez des jeux à télécharger, vous pourrez alors les modifier, ou pas !
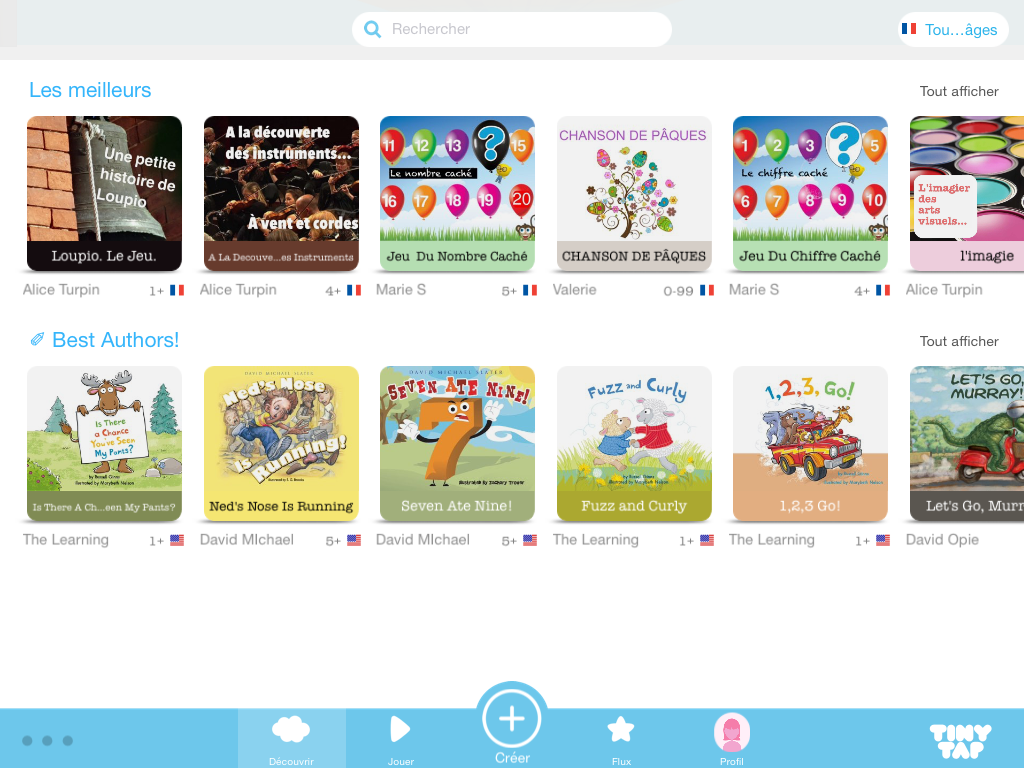
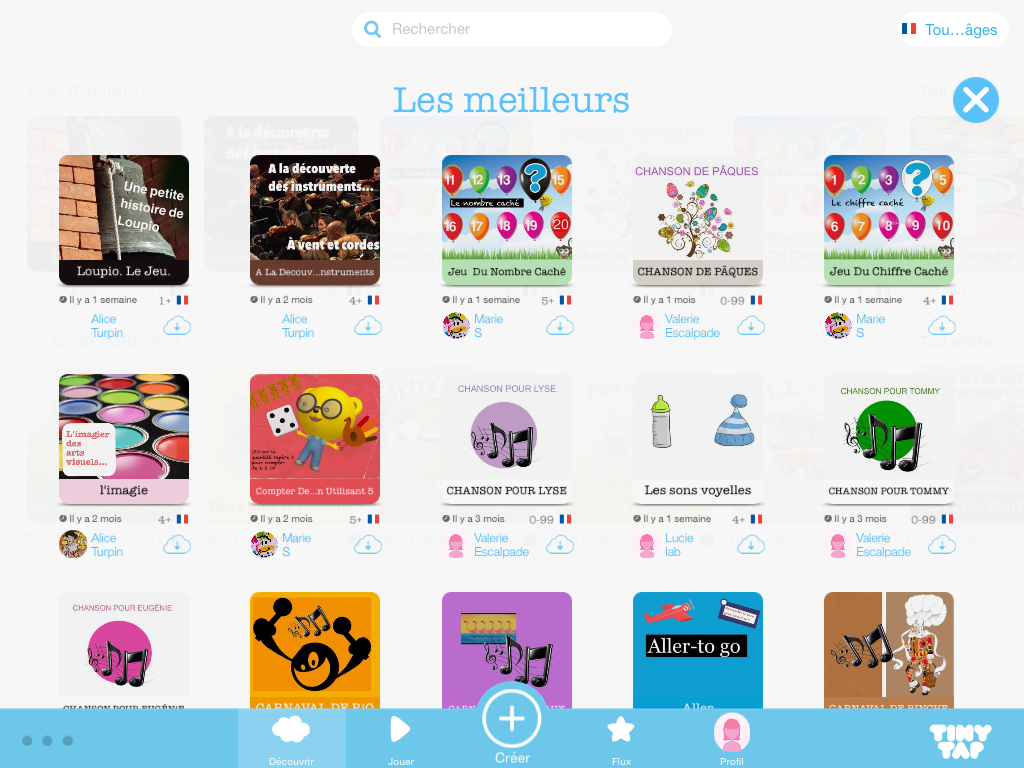
– Dans la section, « mon profil » (barre bleue, tout en bas à droite) vous retrouverez toutes vos créations.
Il suffira de vous y identifier.
Vous vous connectez à ce compte pour déposer vos jeux sur plusieurs iPads.
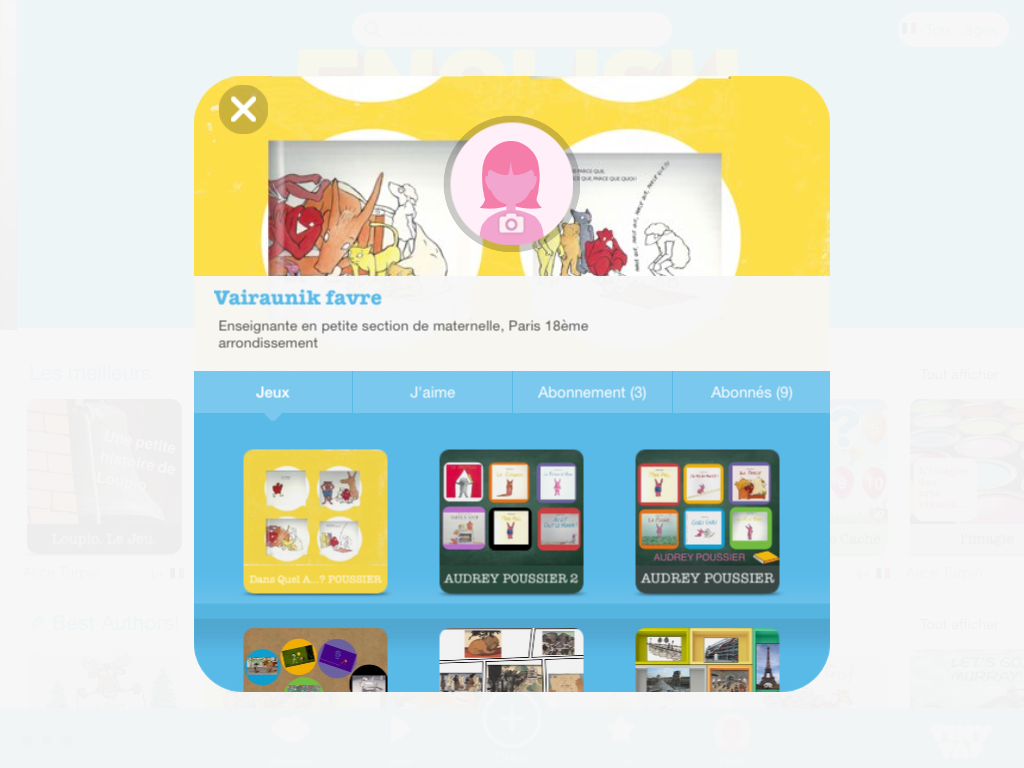
Vous pouvez « suivre » des auteurs afin d’être au courant de ce qu’ils partagent sur l’application. De même, les autres peuvent vous suivre et profiter de vos (géniales) créations !
- Option 2 (la plus intéressante) (à mon avis) :
créer ses propres activités interactives.
Ce sera dans la section « créer » :
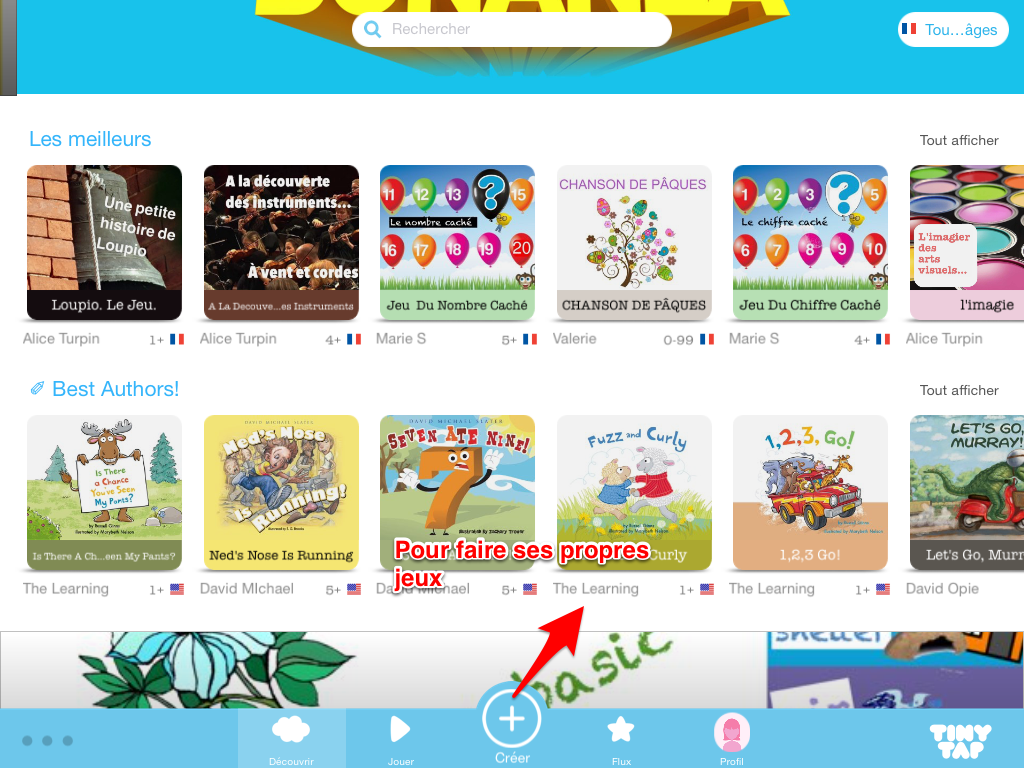
– Préalable : avoir en tête un type d’activité.
Ici, je veux que les élèves travaillent sur les images de l’album que nous sommes en train de travailler.
Je veux qu’ils observent les pages afin de répondre à des questions.
Je souhaite vérifier qu’ils identifient bien les lieux que traverse le lion.
– Etape 1 : insérer le contenu du jeu et son apparence.
Tout va se passer dans la petite « roue » en bas de votre écran.
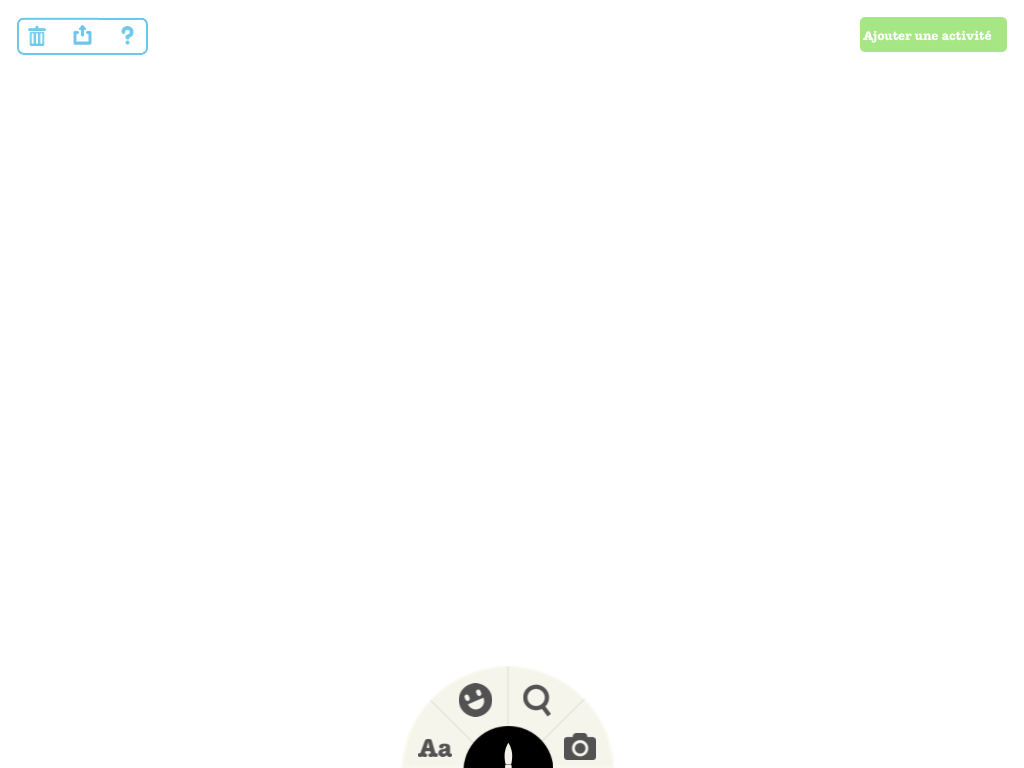
Ajoutez un fond (couleurs, cadres variés), des images (de l’iPad ou en ligne), du texte.
– Appuyez sur le smiley pour donner une apparence à votre jeu (je vous laisse découvrir les autres choix et j’en choisis un ici pour le pas-à-pas) :
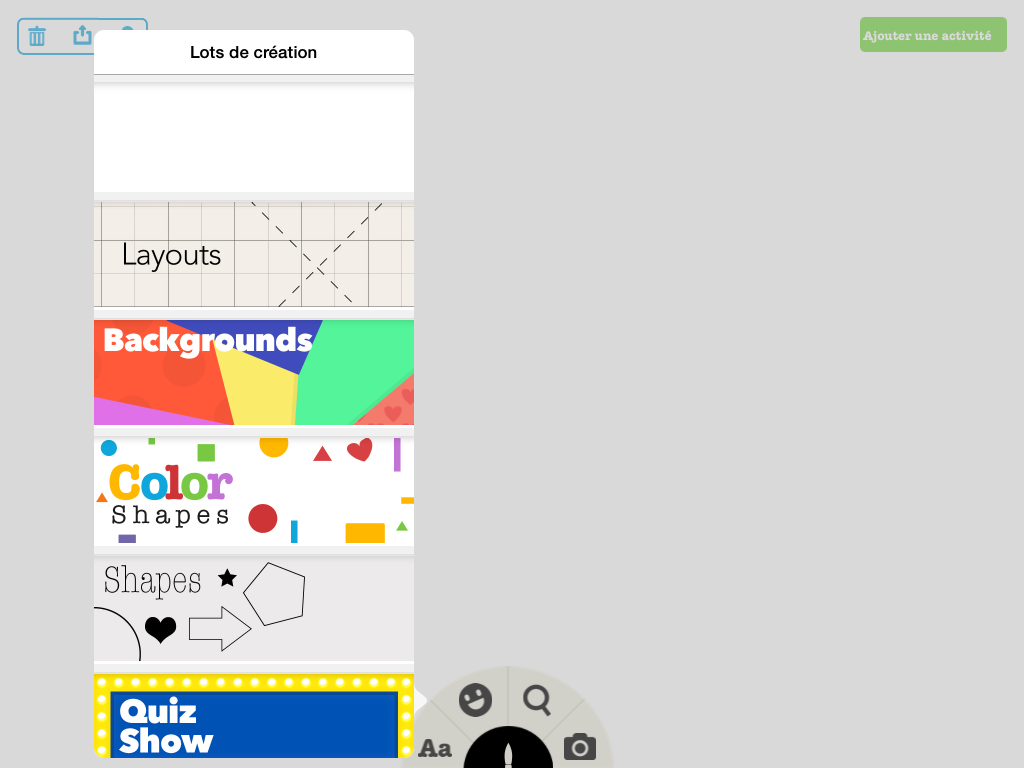
– Etape 2
Insérez ses images (tapotez l’appareil photo) :
Depuis l’appareil photo (en direct donc) ou alors depuis vos albums ou encore depuis votre DropBox :
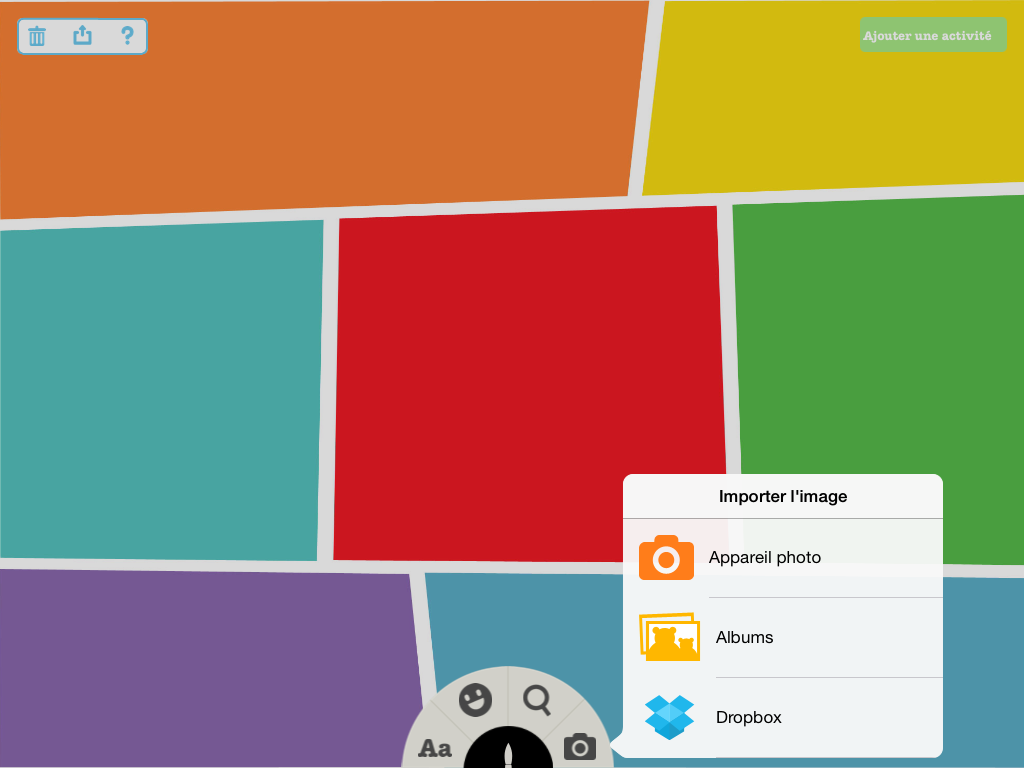
L’image se place de travers, à vous de la positionner à l’emplacement que vous choisissez.
Recommencez l’opération jusqu’à avoir toutes les images souhaitées.
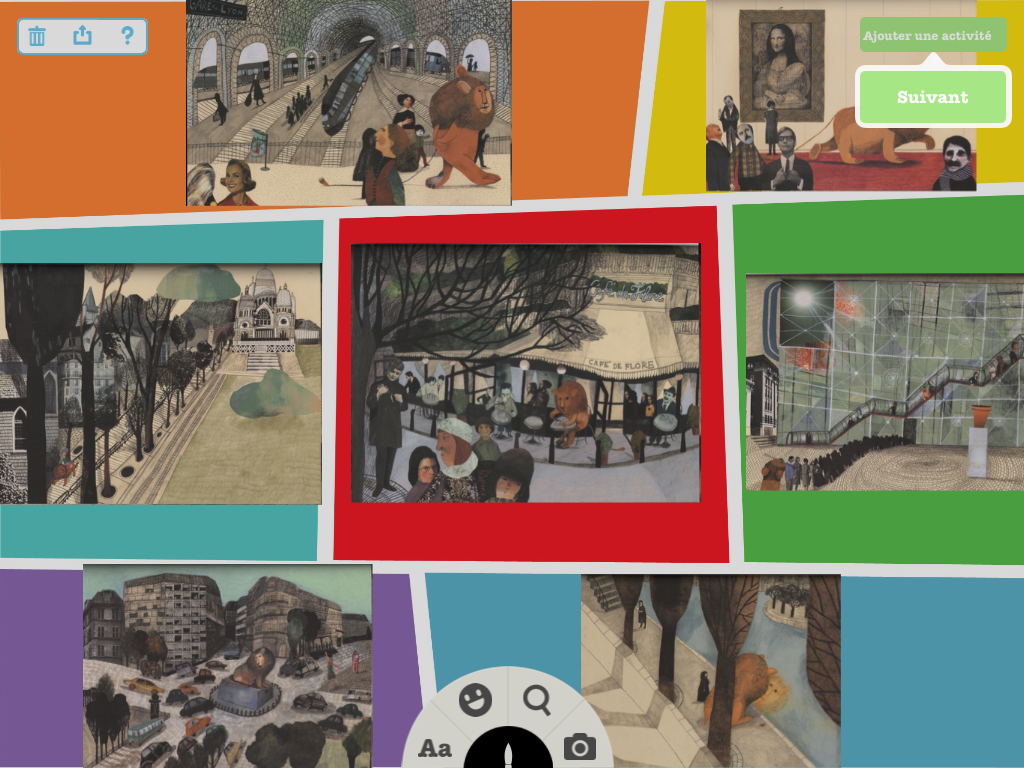
(pour créer plusieurs pages à votre jeu, appuyez sur « ajouter photo » dans la section suivante (oui, « photo » c’est une page …) :-/
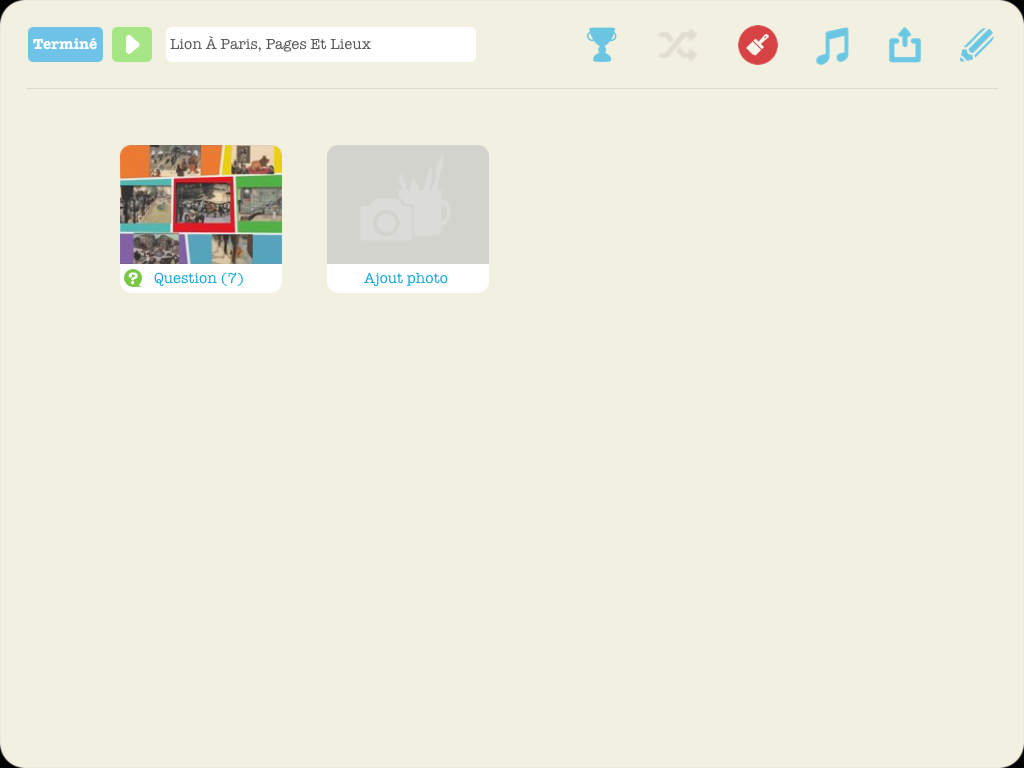
Pour modifier une image :
double tape sur celle-ci, un menu bleu apparaît :
J’apprécie surtout « supprimer le blanc » (quand l’image s’y prête).
ATTENTION, à partir d’ici, (si vous passez à l’étape suivante) vous ne pourrez plus revenir sur les images insérées : l’app créera une copie de la page réalisée mais vous ne pourrez plus isolément, modifier chacun des éléments …
Alors, prenez soin de vérifier que tout vous convient par-fai-tement !
– Etape 3
Il faut maintenant ajouter une activité (un type de réponse attendu par vos élèves)
Appuyez sur « ajouter une activité » en haut à droite (le bouton « suivant » va apparaître) :
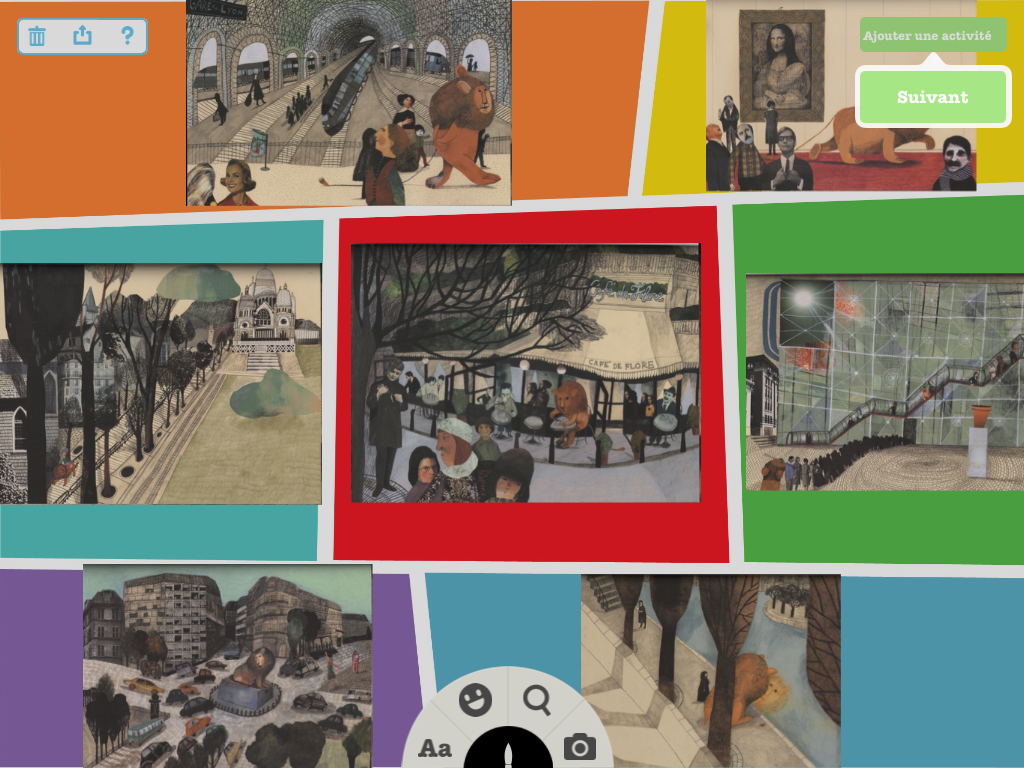
Je choisis aujourd’hui avec vous « répondre à une question » :
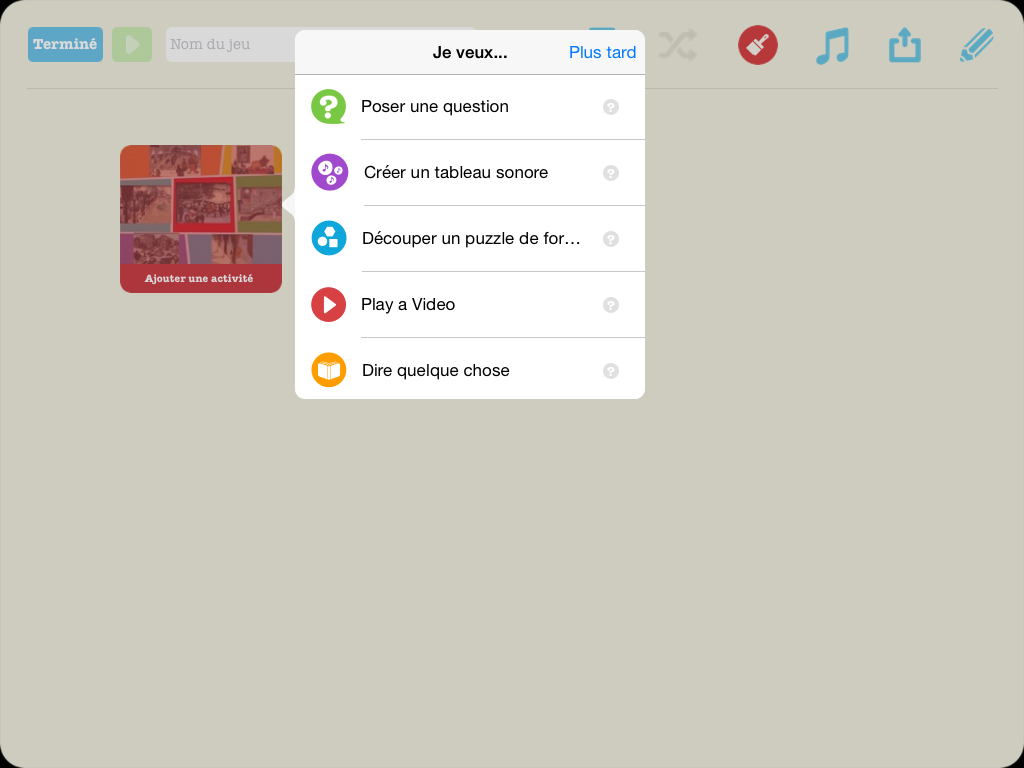
Là, j’enregistre ma question.
Astuce : parlez bien fort.
J’utilise un petit micro d’écouteur iPhone …
Sinon, dans le bruit de la classe (ehhhhh oui …) les élèves entendent mal les questions posées par le jeu ! (c’est ballot pour jouer !)
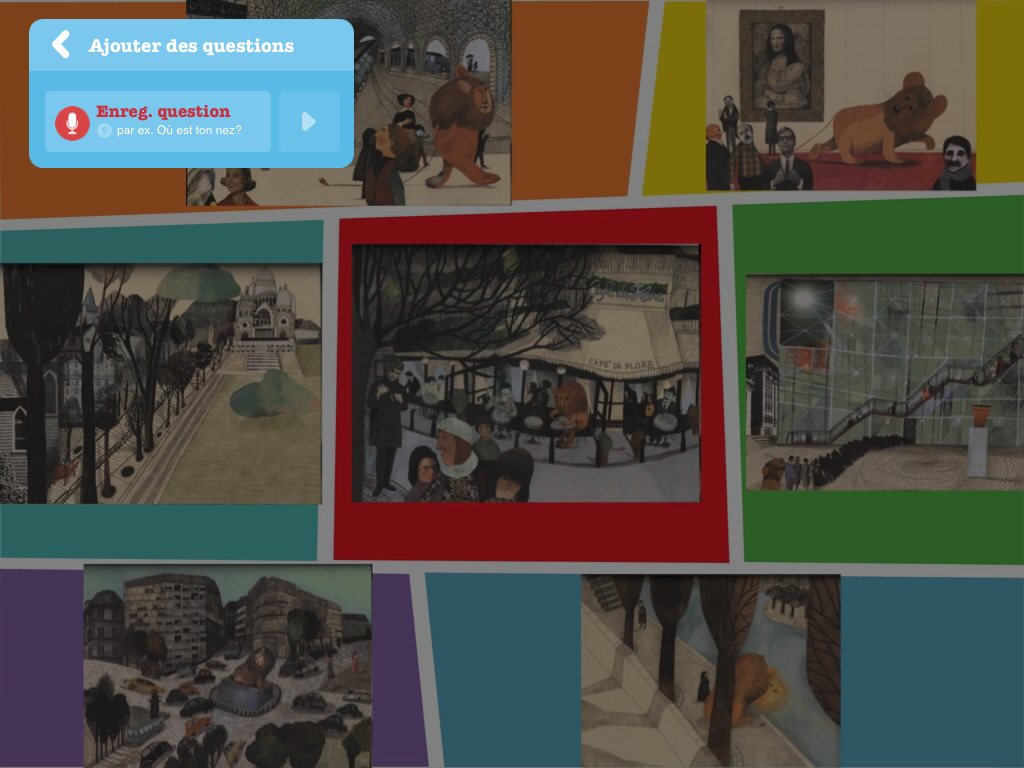
Je trace ensuite sur l’écran la zone à toucher (ici une photo) qui validera la zone de BONNE réponse.
Je recommence pour chaque image (bouton « ajouter des questions »).
NB : Vous pouvez (ou pas) enregistrer un son / une phrase pour la bonne / mauvaise réponse : un feed-back (sinon l’application fera retentir un buzzz ou un cling en cas de mauvaise / bonne réponse).
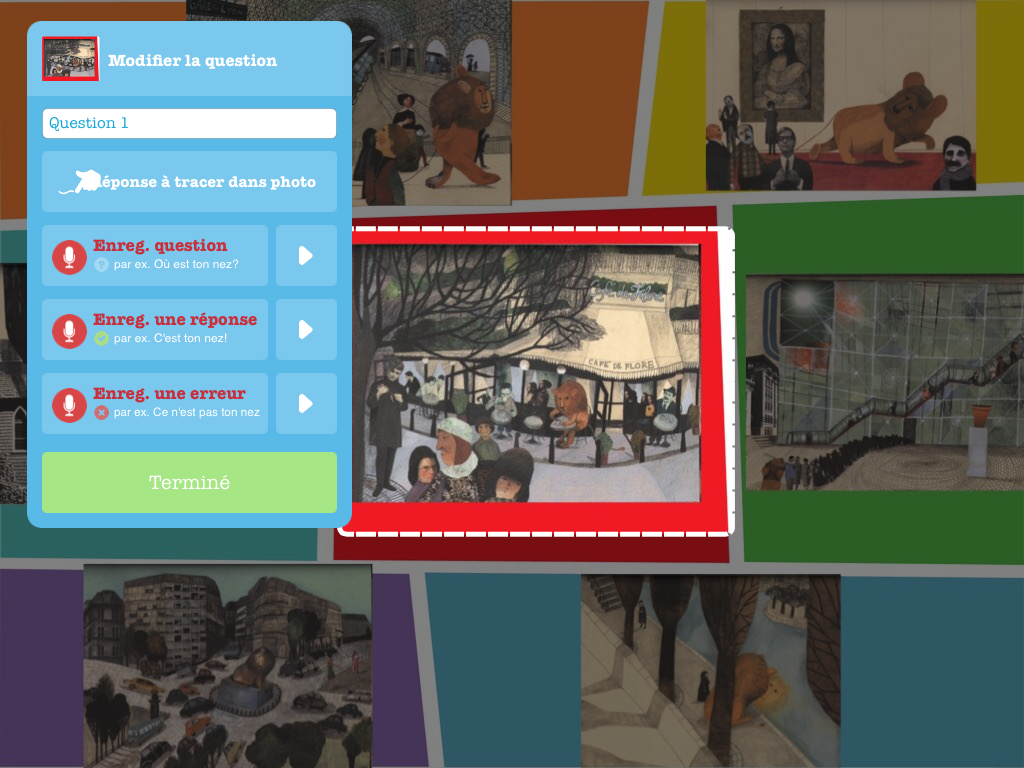
Vous pourrez changer l’ordre des questions ou en supprimer : (les petits traits vous servent à remonter une question, la descendre, changer l’ordre) :
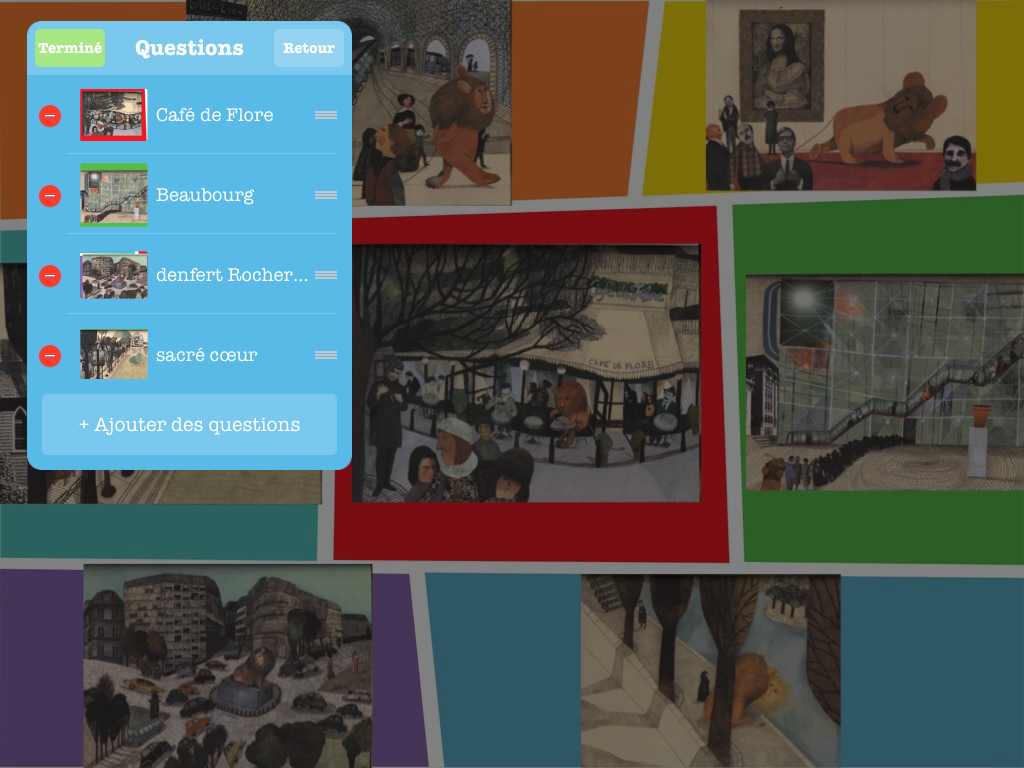
Appuyez sur « terminé » en haut à gauche, bouton vert.
Nommez votre jeu.
Ça y est !! 
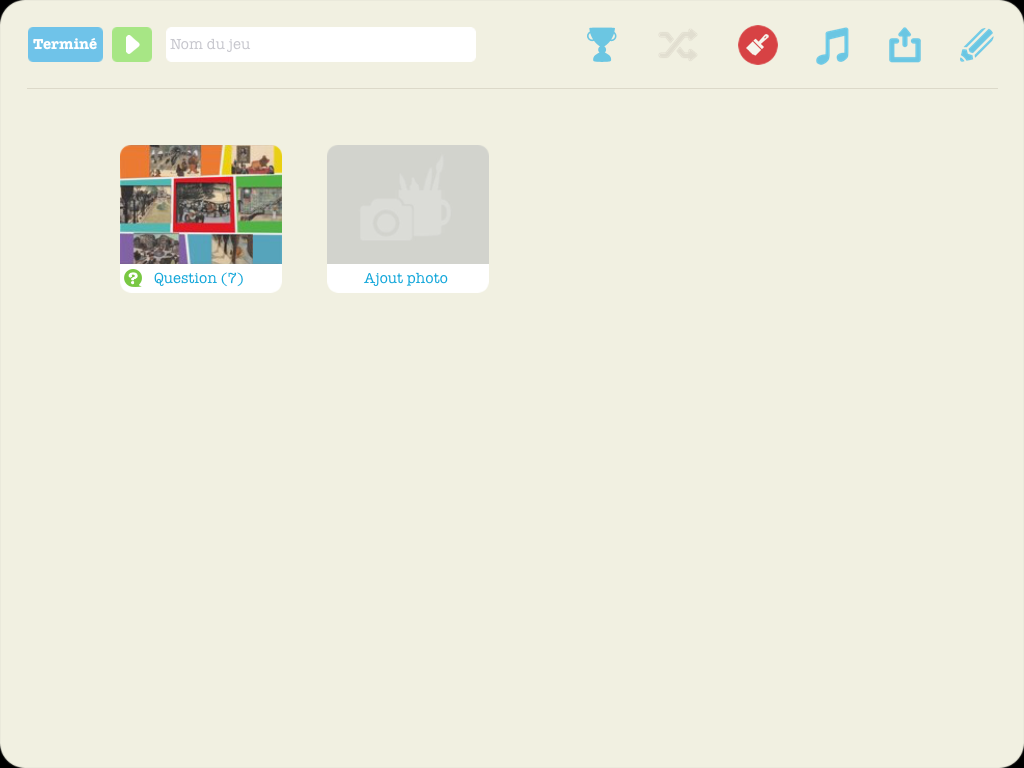
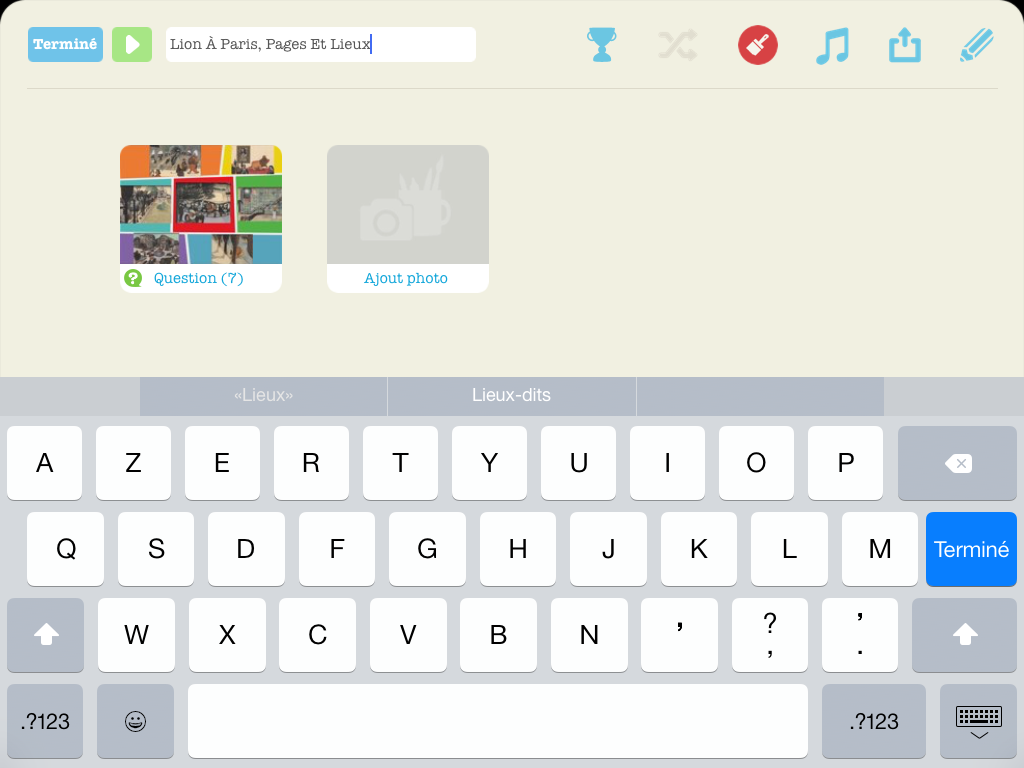
Vous pouvez ajouter une musique de fond
ou modifier votre jeu (le crayon bleu en haut à droite (voir ci-après).
Il est temps de le partager : cela enregistre votre jeu et vous permettra de le jouer sur les autres iPads (éventuels !) disponibles en classe.
Attention, besoin d’une connexion internet wifi pour installer ces jeux sur d’autres iPads.
Mais pas besoin de connexion internet pour JOUER ! Non non !
Ajoutez une description :
Choisissez langage et âge (pour le référencement) : les followers trouveront plus facilement votre jeu
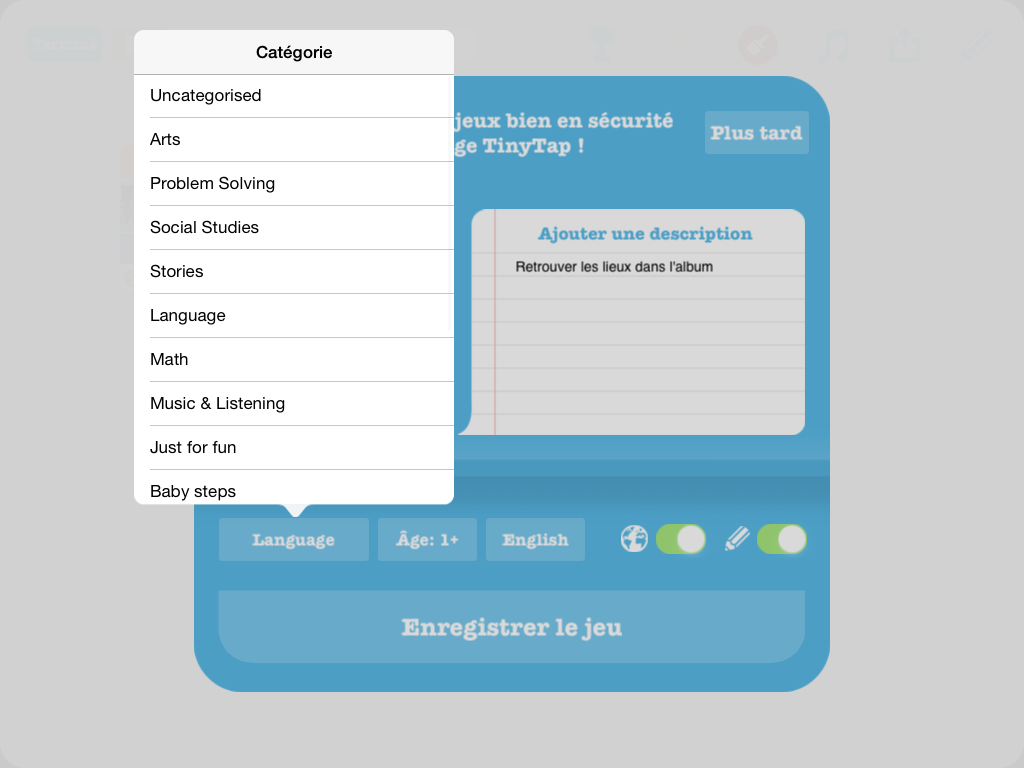
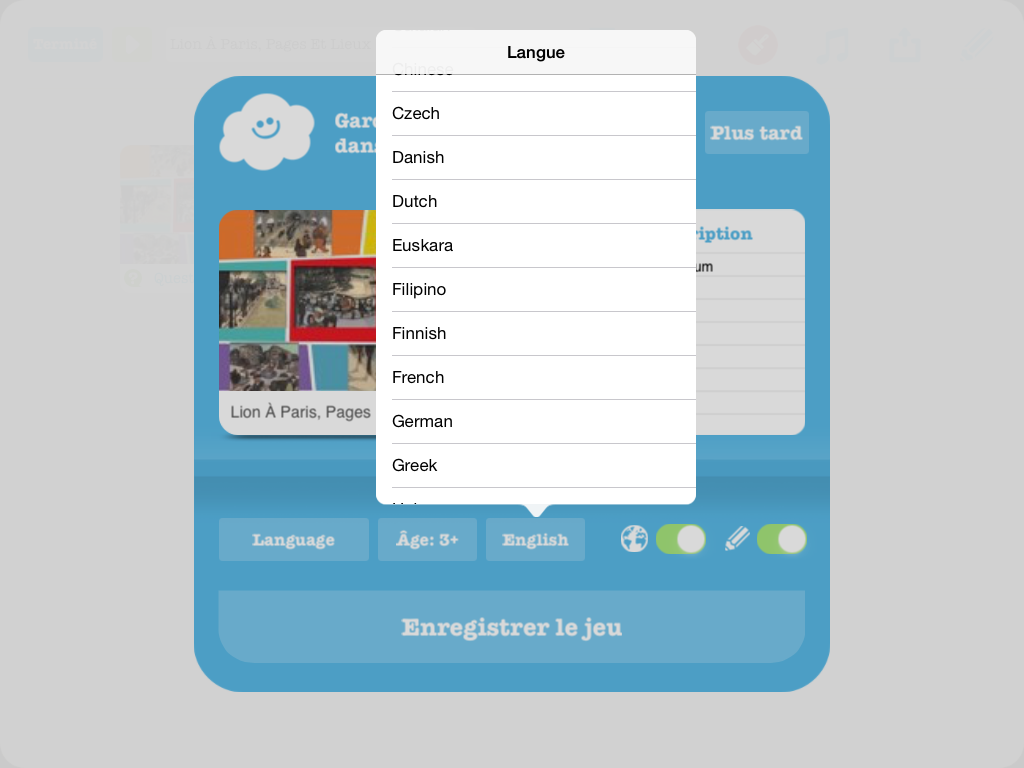
– Etape 4
Pour partager, appui LONG sur adulte, bouton rond :
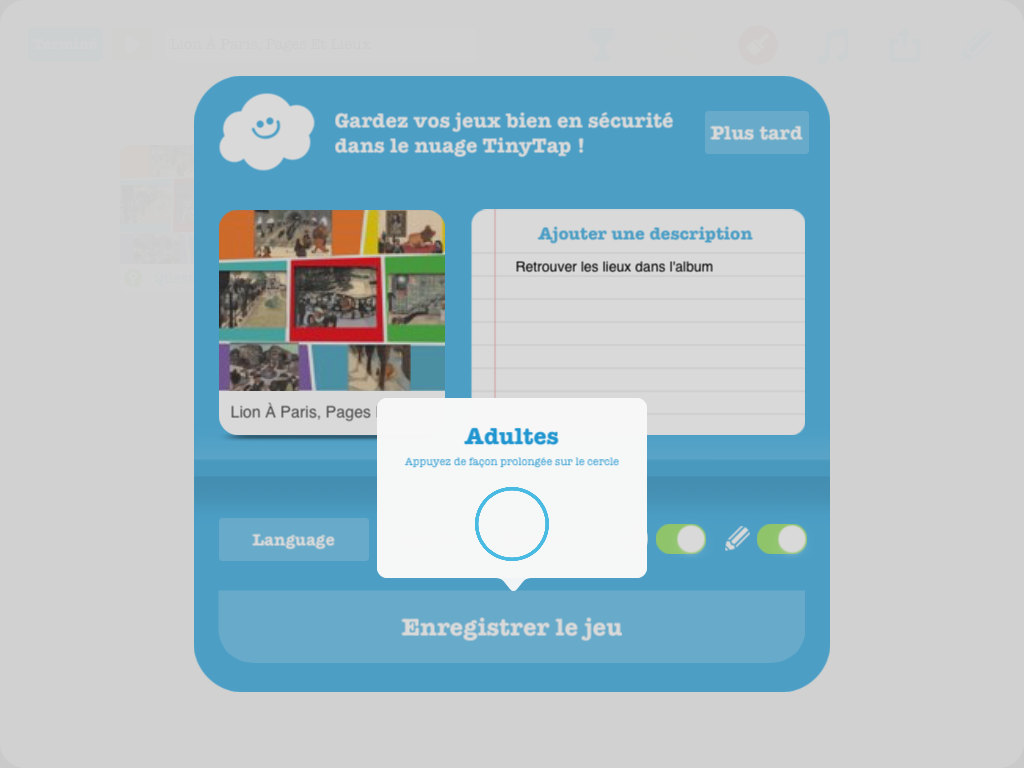
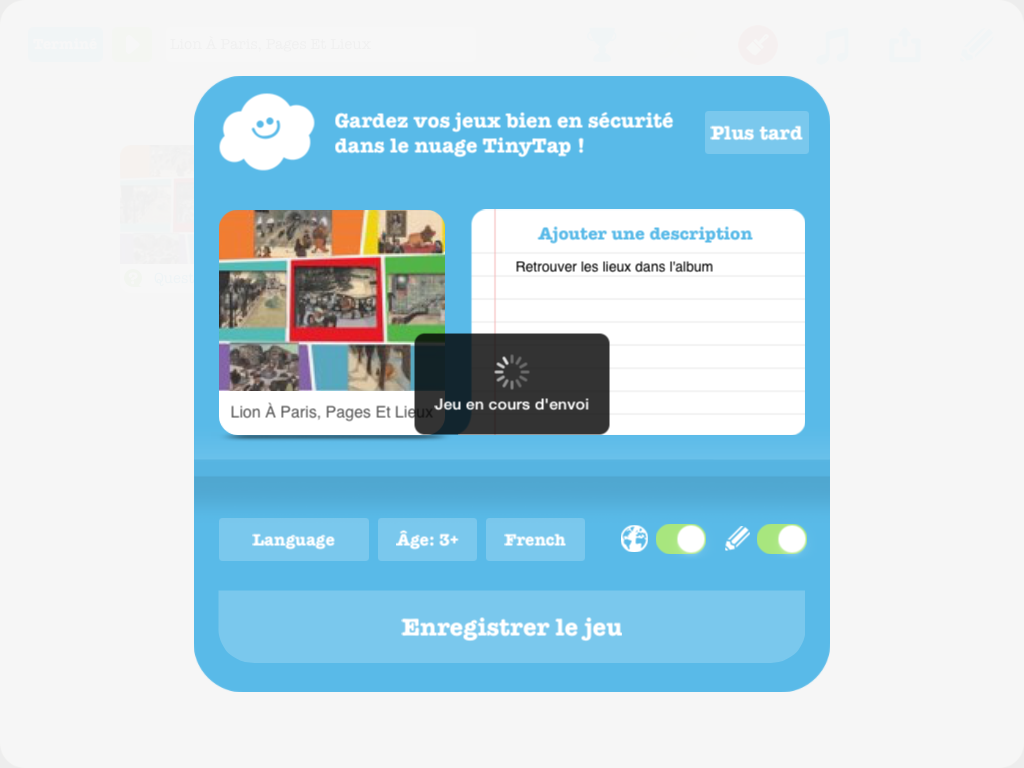
Il est dans vos jeux, prêt à jouer !
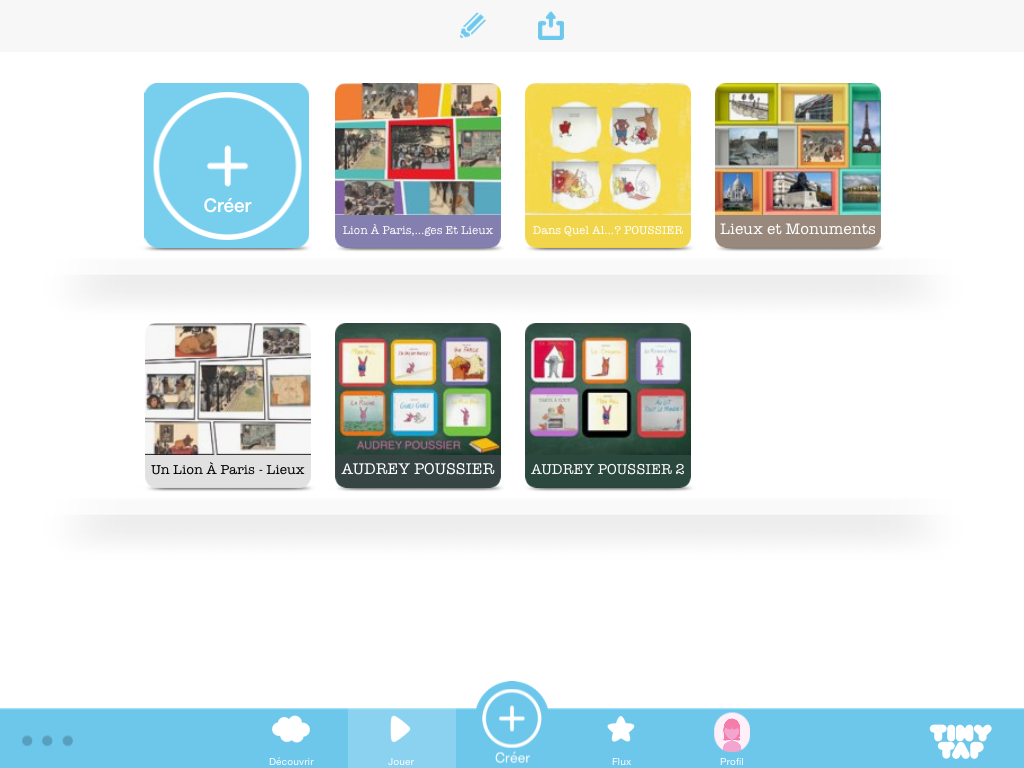
Pour les autres activités proposées par TinyTap (j’ai peu exploré mais ça vaut sans doute la peine d’essayer !) :
– Créer un tableau sonore : vos élèves seront en mode « réception », vous expliquez quelque chose, vous faites une démonstration, il n’y a pas d’action prévue de l’élève.
Ce peut être la première « page » de votre jeu, la seconde étant une activité liée.
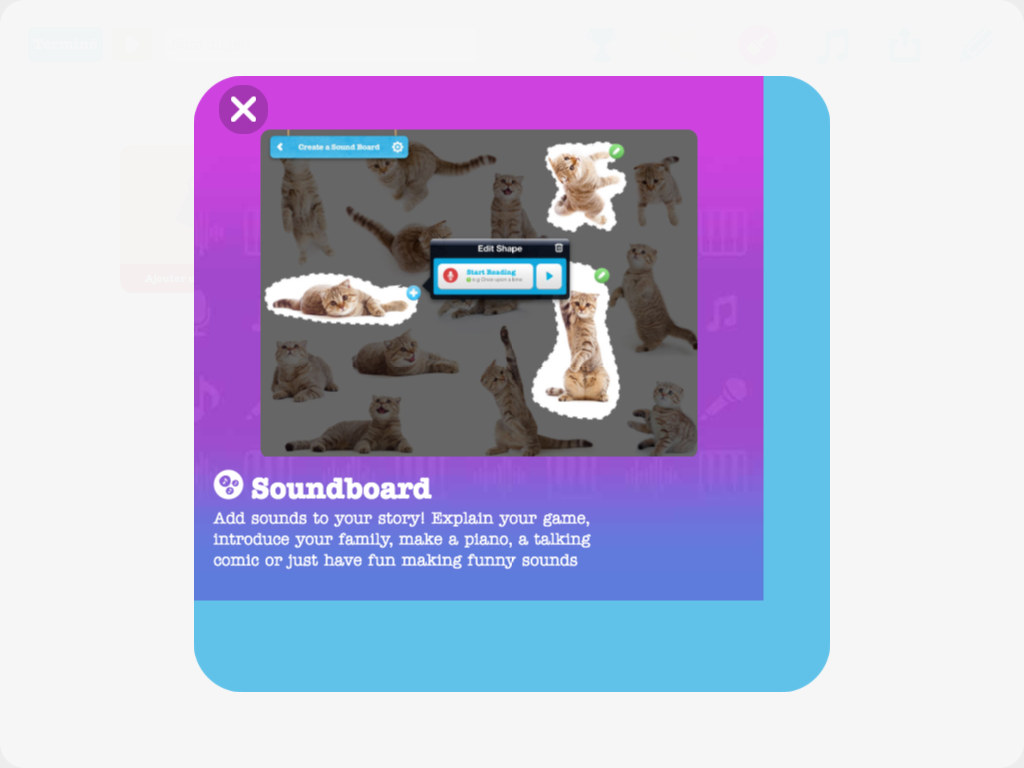
– Découper un puzzle de forme : (je n’ai pas utilisé, pas trop compris à part travailler sur des formes à replacer à certains emplacements oui … :-/ )
[mise à jour = voir billet du 14 mai !]
J’ai vu des exemples sympas avec cette activité autour de l’apprentissage des formes géométriques, vous en trouverez dans le catalogue en cherchant dans les créations des autres auteurs.
Je l’ai utilisé pour créer des activités de remise en ordre selon la chronologie.
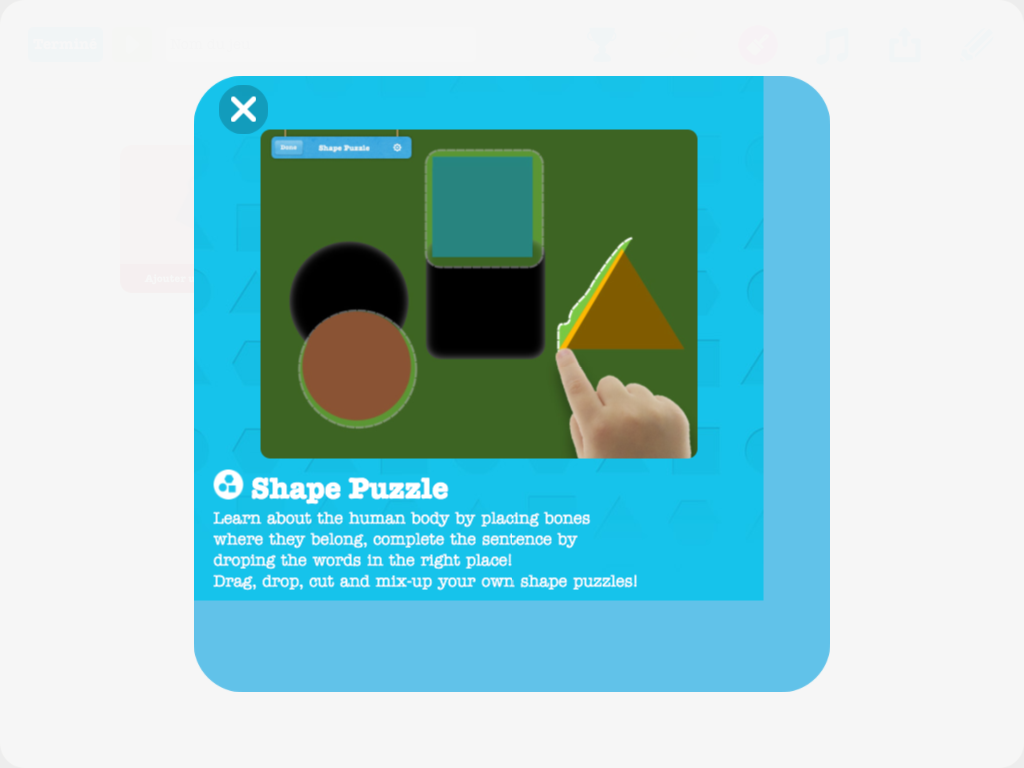
– Dire quelque chose : pour raconter, lire un livre, expliquer
– Répondre à une question (l’exemple proposé ci-dessus)
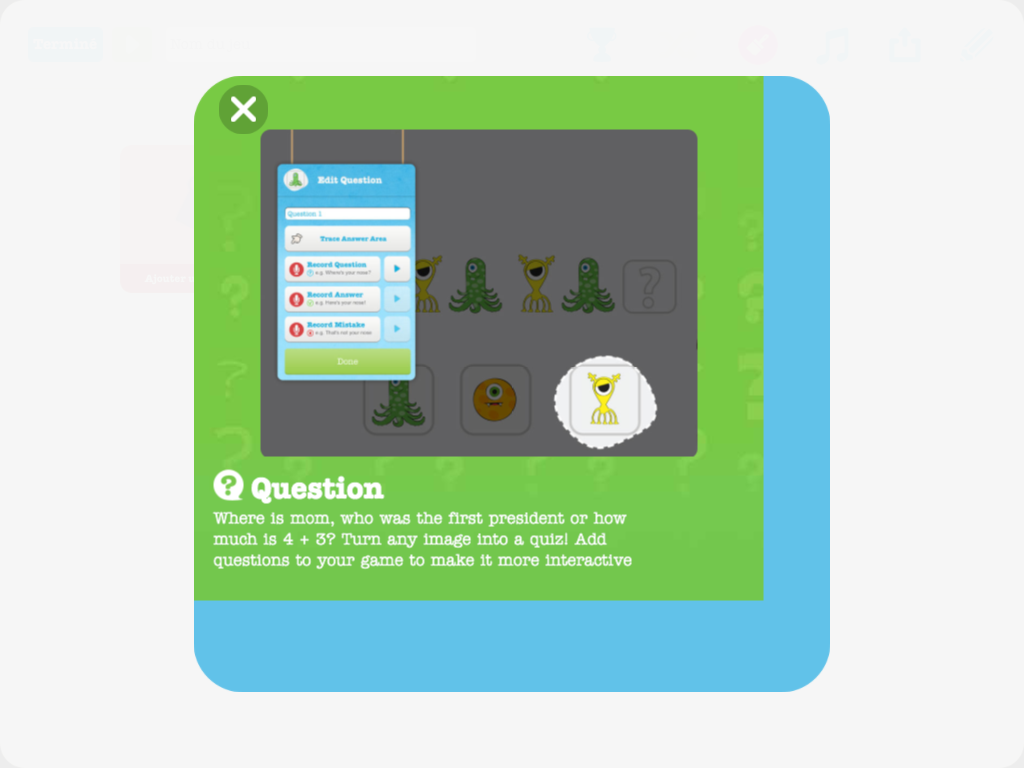
Et pour modifier votre jeu après le partage (ajouter des pages, changer d’activité etc) appuyez sur les 3 petits traits en haut à gauche
Ensuite, appuyez sur le petit crayon en haut à gauche.
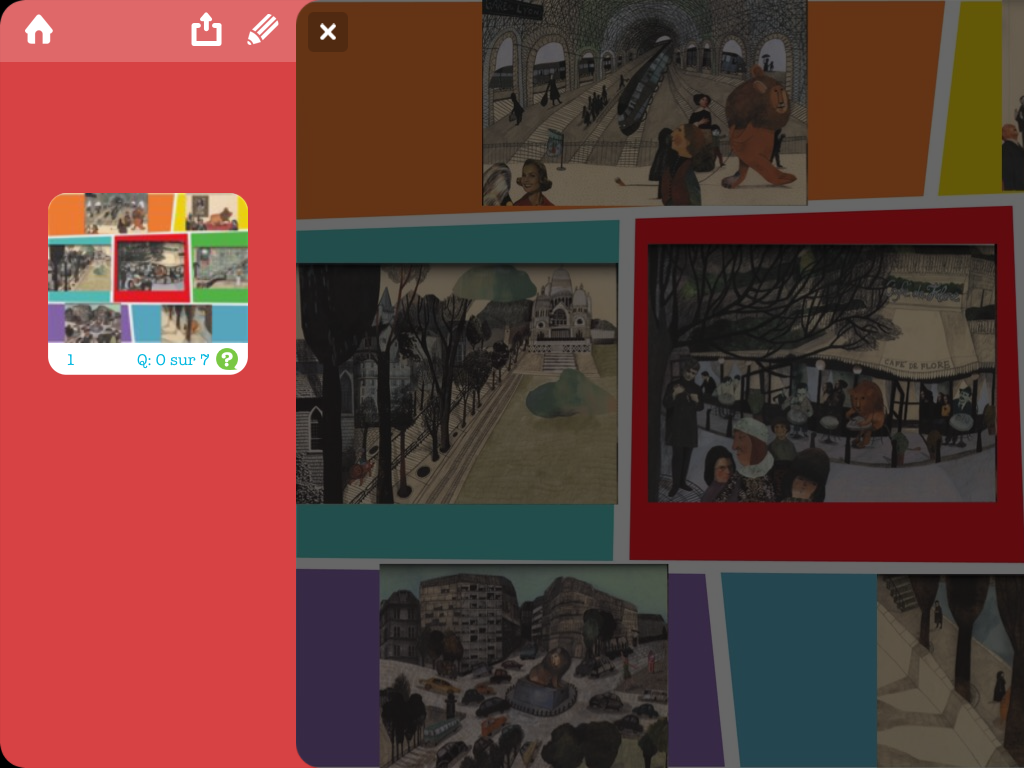
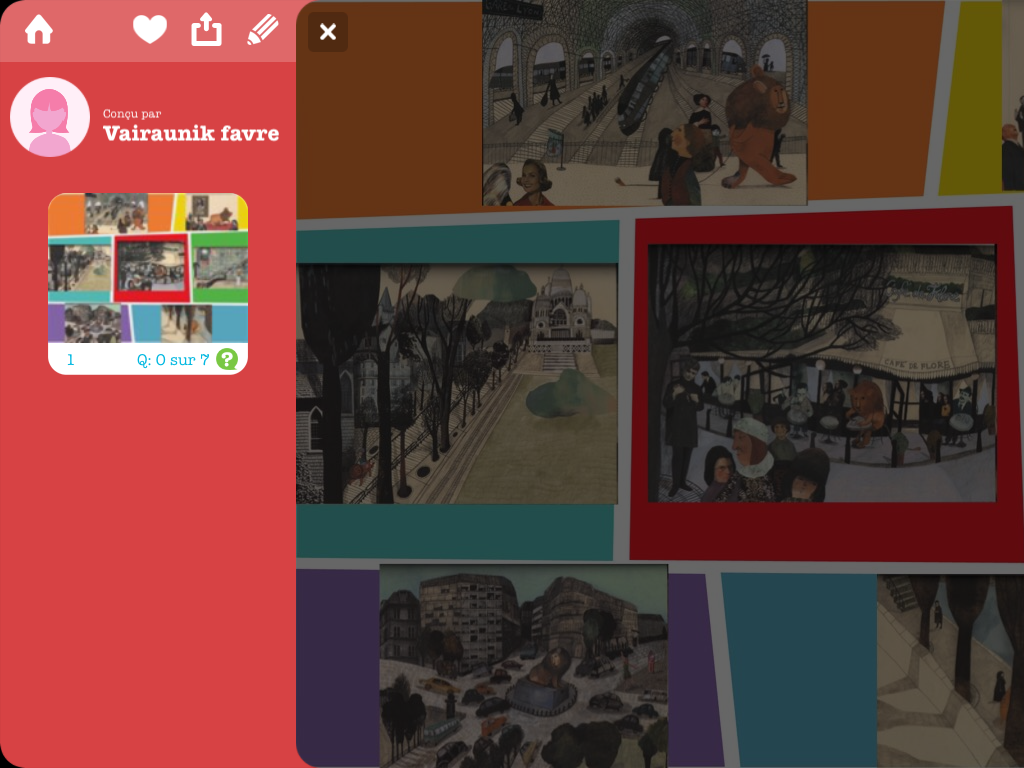
Il faudra ensuite mettre à jour votre jeu !
(appui long demandé, section adulte) : c’est une protection pour que les élèves ne modifient pas (accidentellement !!) votre création !
C’est à vous !
J’espère vous avoir donné envie d’essayer à votre tour.
Cette application est pleine de potentiel pédagogique, des apps comme on les aime ici !
N’hésitez pas à commenter si quelque chose n’est pas clair : j’essaierai d’y répondre.
- Une vidéo du jeu que nous venons de créer ensemble (ou presque !) :
Un lion à paris, TinyTap from vairaunik on Vimeo.
- Un autre jeu créé (pour exemple) en service dans ma classe en ce moment.
« retrouve la page de l’album (…) » en ayant juste une page de celui-ci :
Audrey Poussier, cherche la page de l’album … from vairaunik on Vimeo.
- Pour jouer ce jeu sur d’autre(s) iPad(s) :
– Appuyez sur « mon profil » (barre bleue, en bas à droite), vous vous connectez et « obtenir le jeu« .
C’est tout !
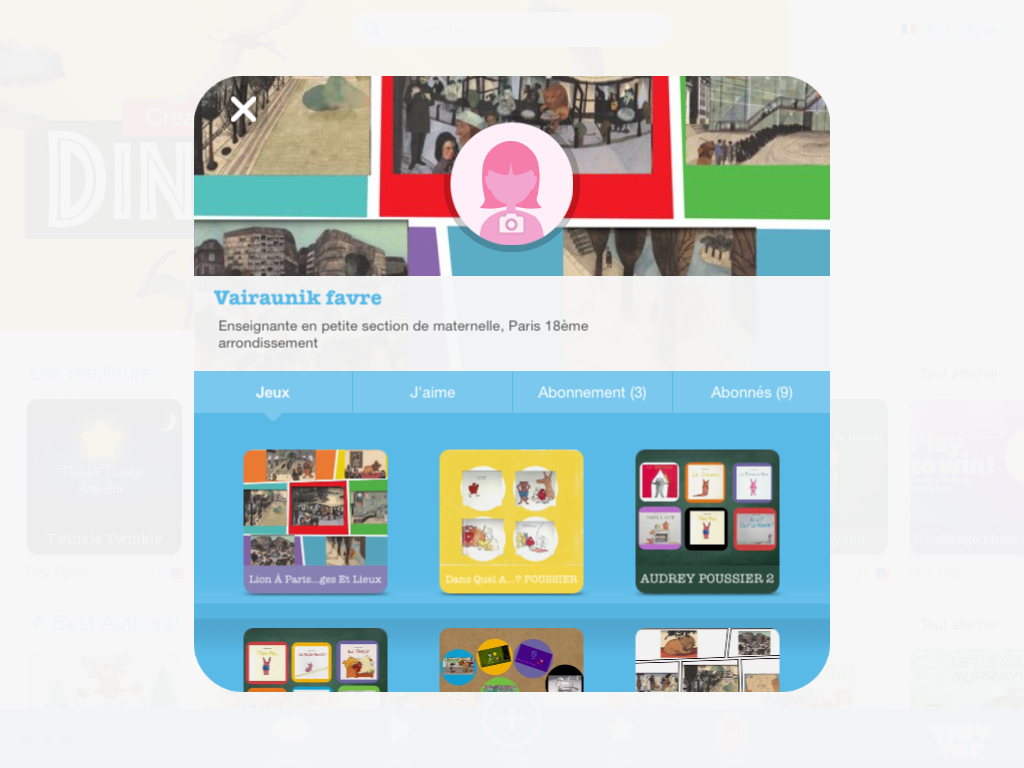
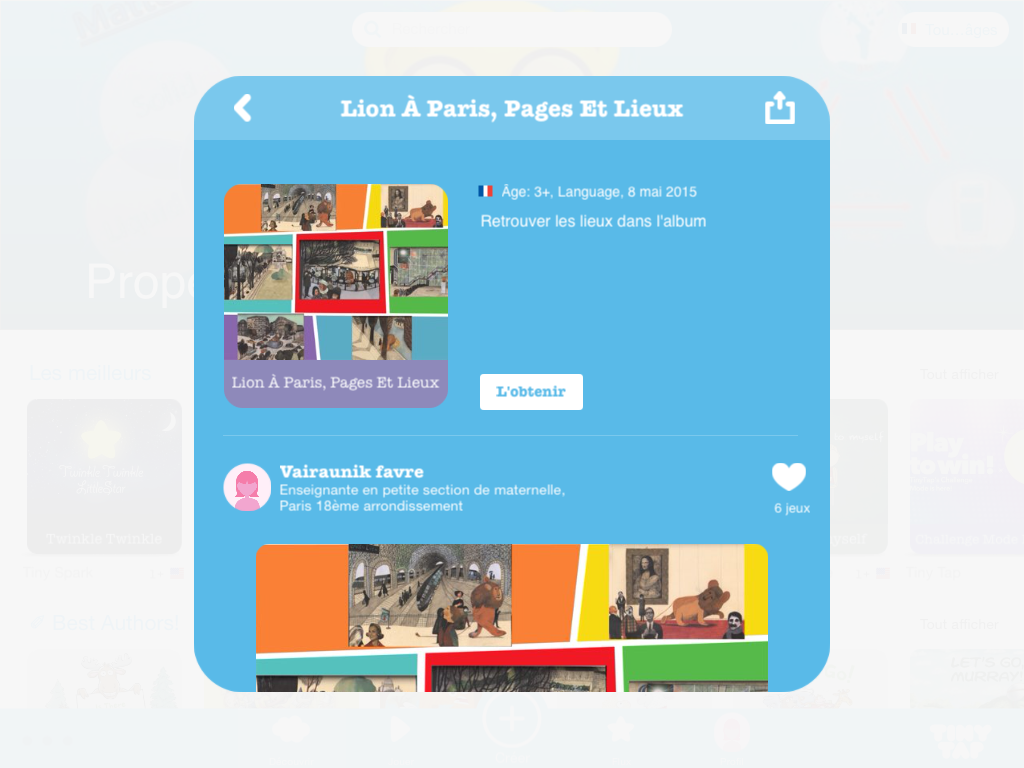
- On peut dessiner, insérer des dessins, des autocollants en appuyant au milieu de la roue de sélection (background, photos, texte)
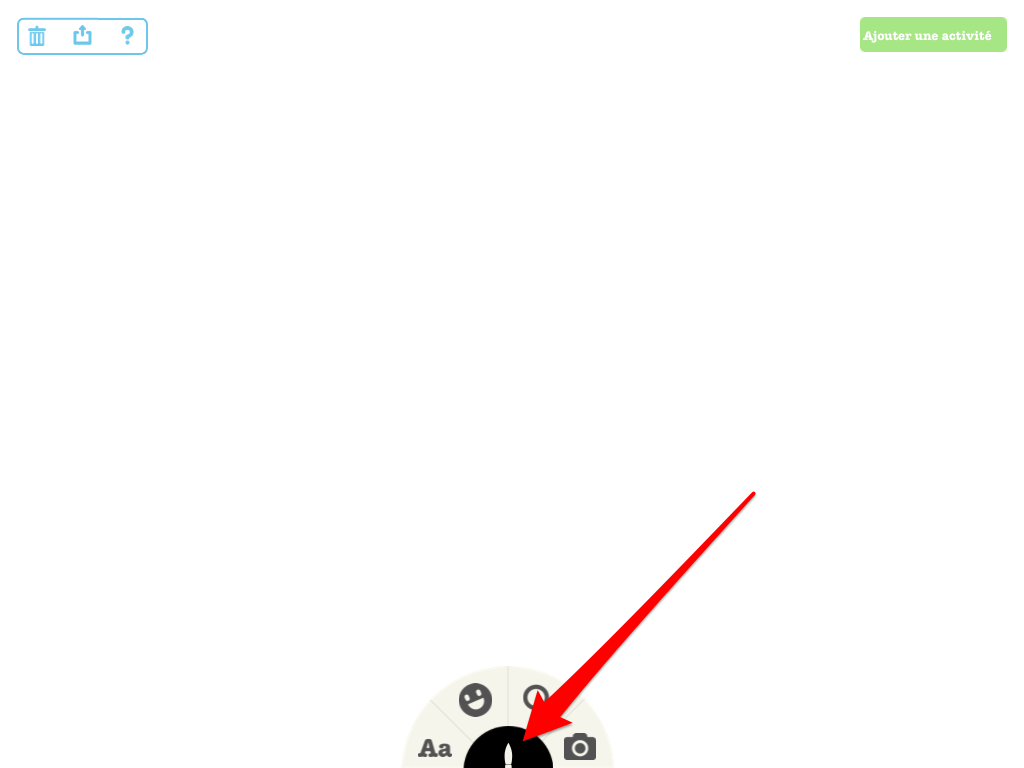
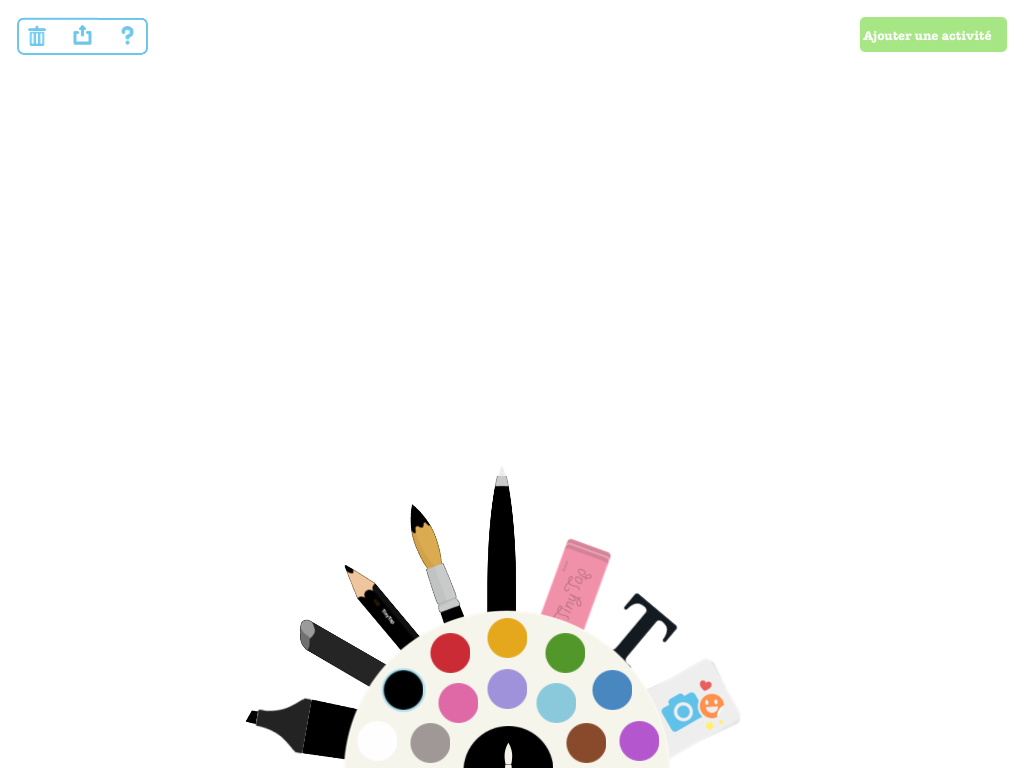
- « Et si je me suis trompé(e) » ? …
Comment faire ?- Pour modifier une image : un double tap sur l’image fait apparaître ce menu :
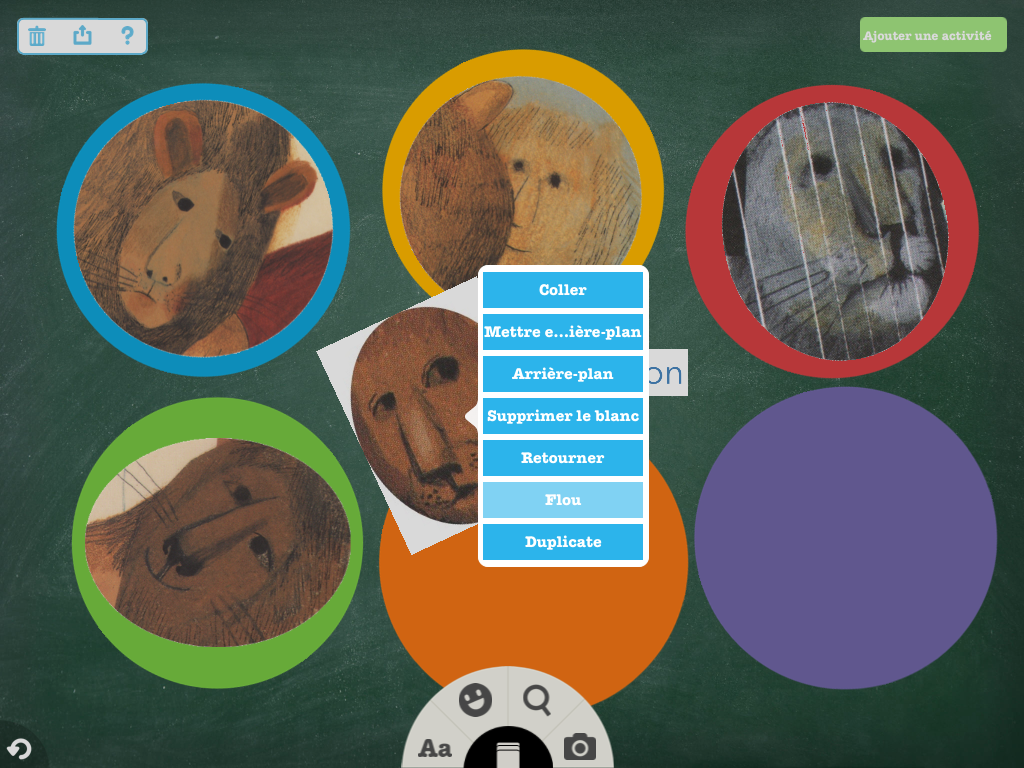
« Balayer pour supprimer » comme indiqué dans l’aide :
il faut agir vite! un geste à ajuster (pas évident au début!), une sorte de pichenette en fait.
« Coller« , permet de verrouiller une image.
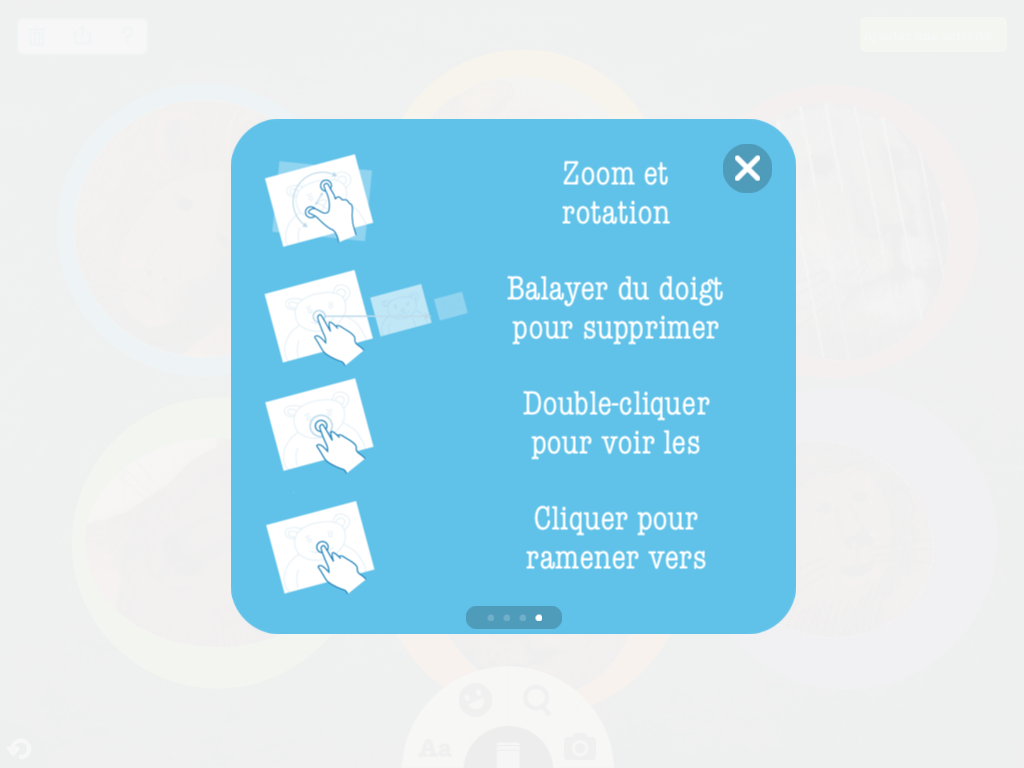 – Et si je veux changer de type d’activité alors ?
– Et si je veux changer de type d’activité alors ?
1. Revenez dans la section de gauche en appuyant sur les 3 petits traits en haut à gauche (apparaît alors ce menu de dialogue) et appuyez sur le crayon pour modifier
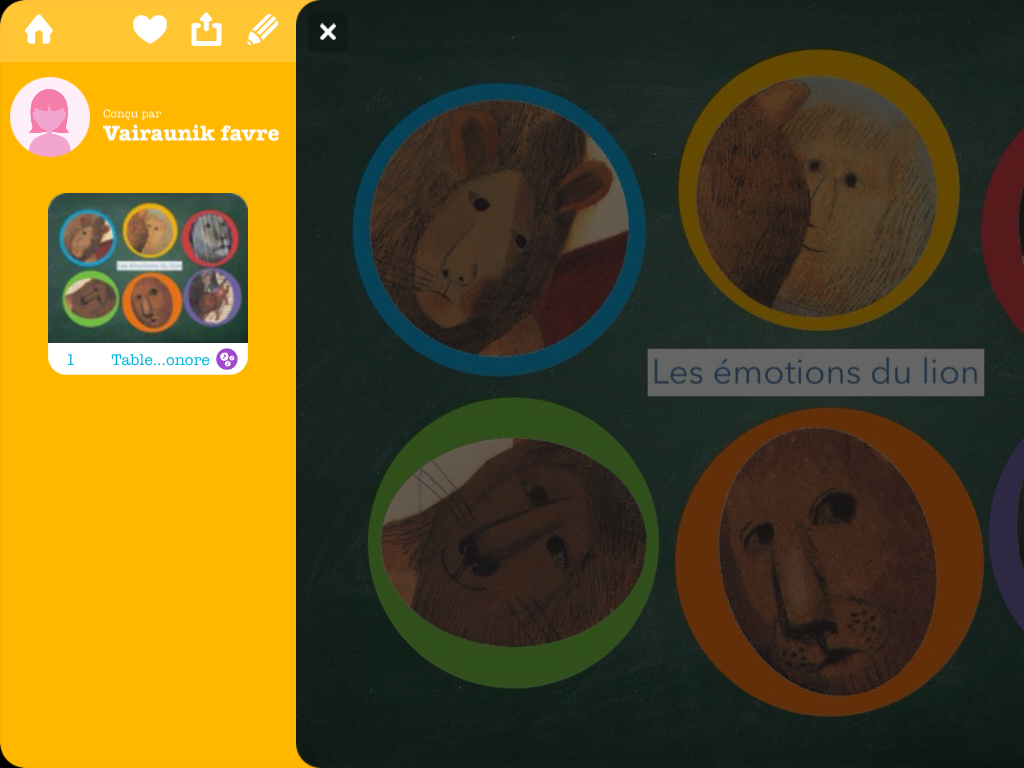 2. Vous arrivez sur votre page et vous appuyez sur le pictogramme avec une flèche
2. Vous arrivez sur votre page et vous appuyez sur le pictogramme avec une flèche
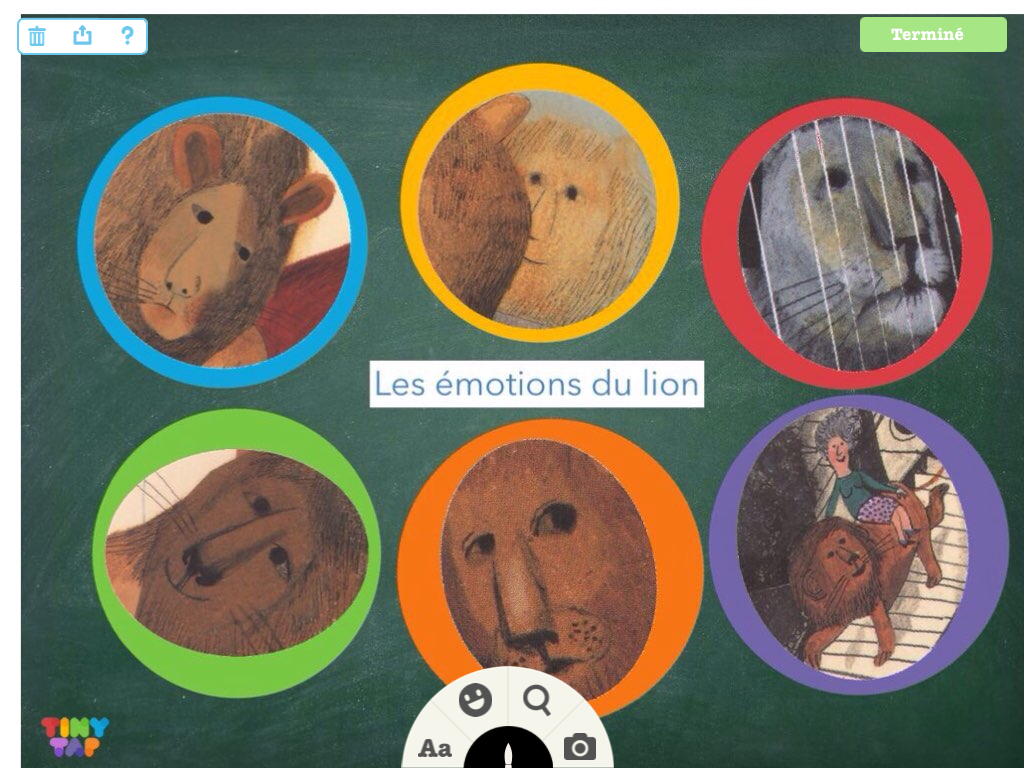
Voici ce qui apparaît (en fait, cela enregistre une image de fond dans votre pellicule de l’iPad)
Ainsi, vous partagez l’image créée (votre background, vos photos etc) : elle n’est donc plus modifiable !
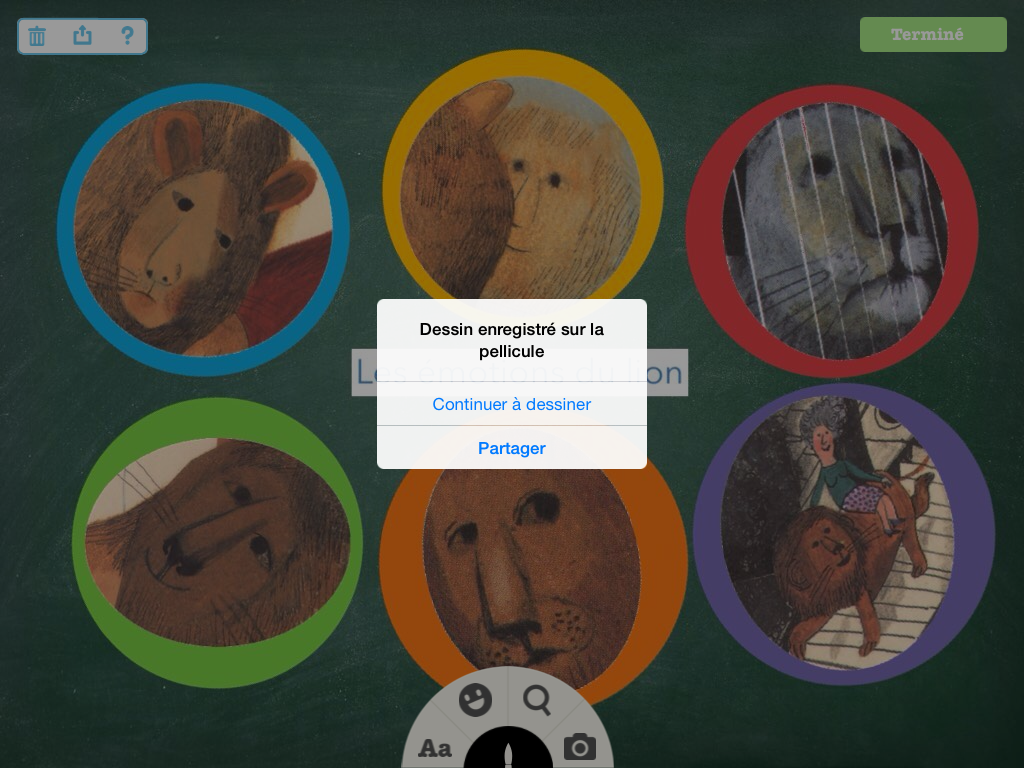
(continuer à dessiner pour quitter cet écran)3. Vous appuyez sur « ajouter une nouvelle ‘photo’ » à côté de votre première [qui n’a donc pas la bonne activité désirée]
en choisissant photo dans la roue du menu (vous rappelez en fait l’image que vous venez de partager) :
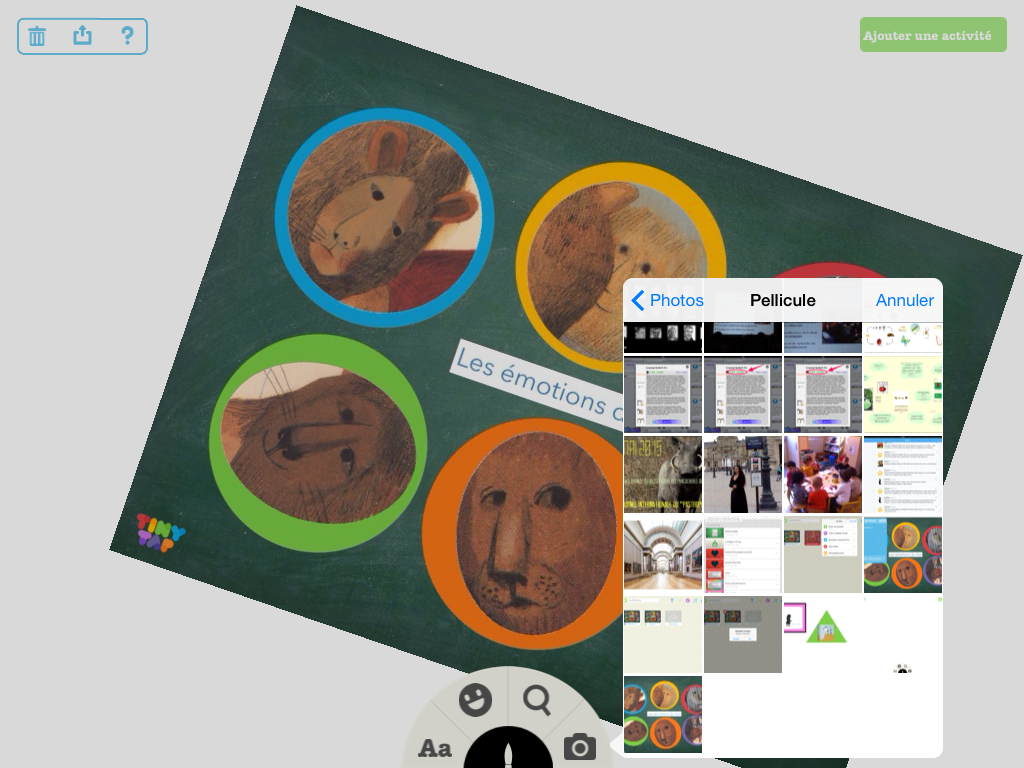
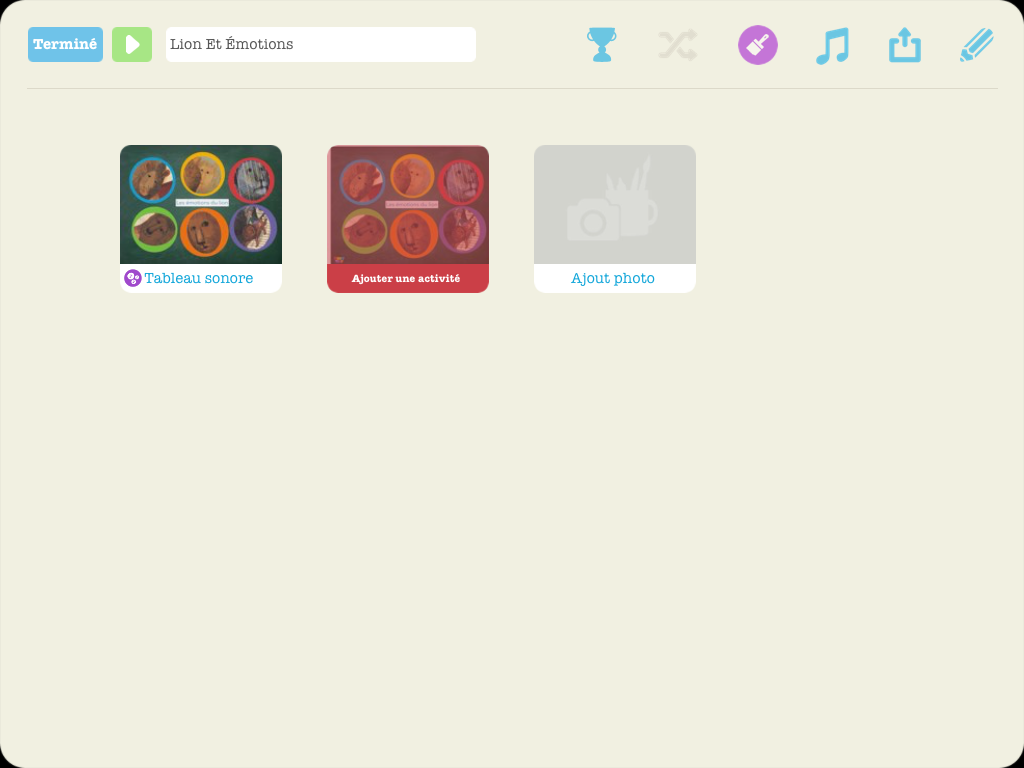
Tapotez « ajouter une activité » :
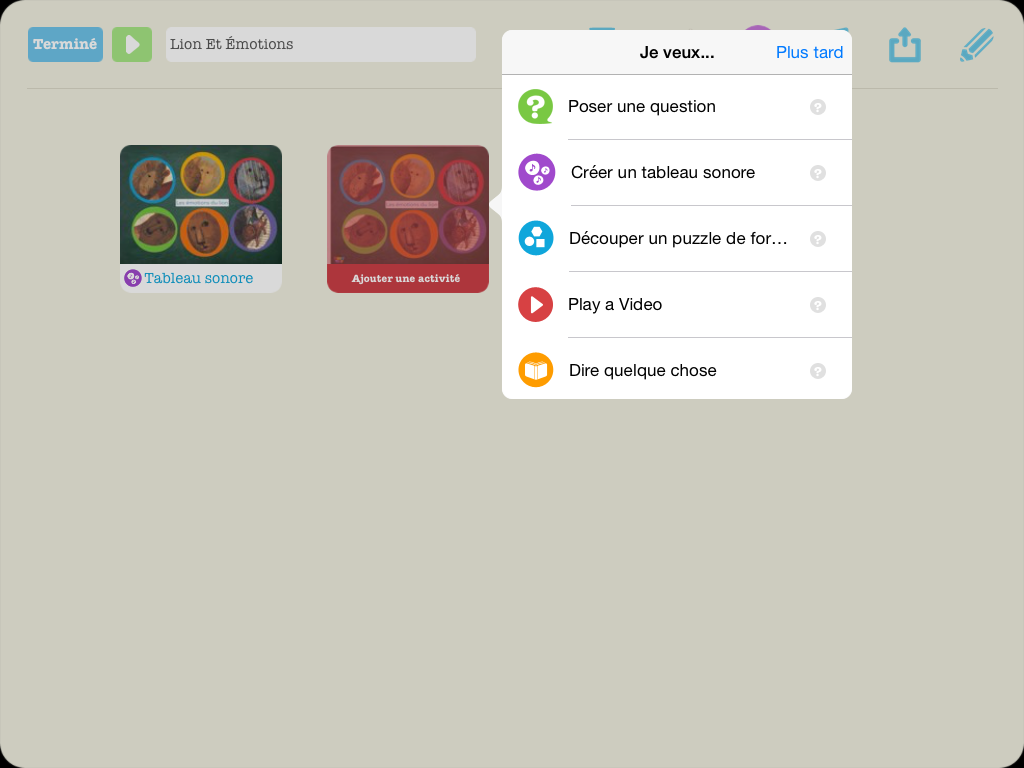
(ben oui, puisqu’on s’était trompé !)
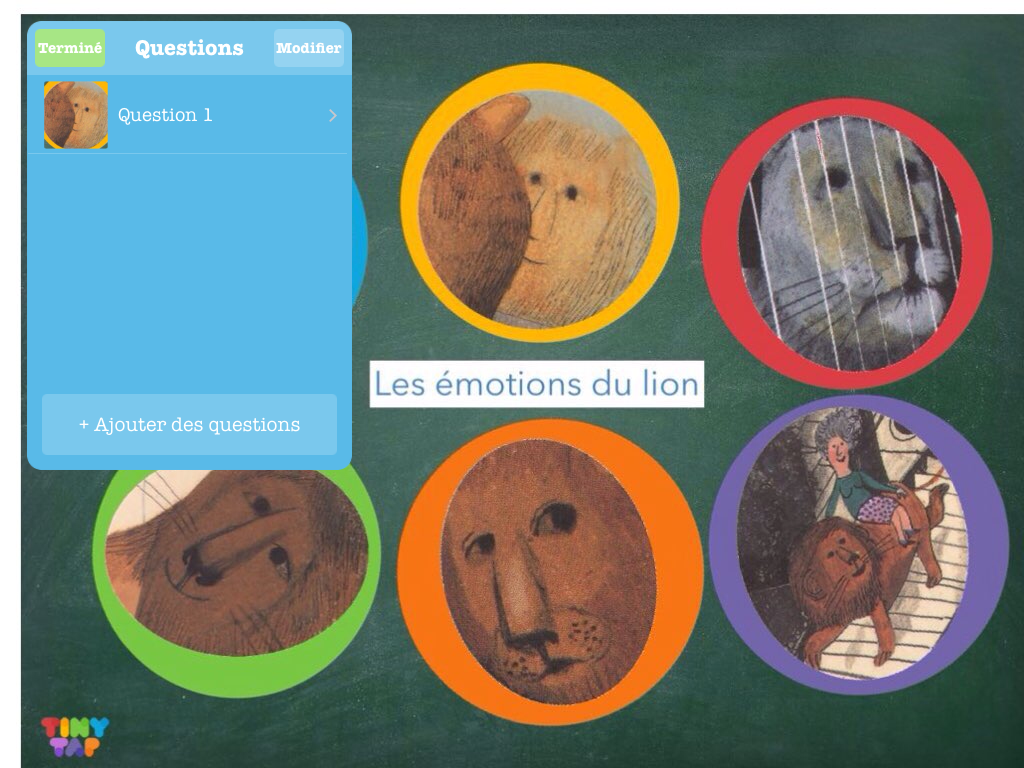
J’ai donc deux « photos » (la traduction est malheureuse oui) : je préfèrerais « pages » :
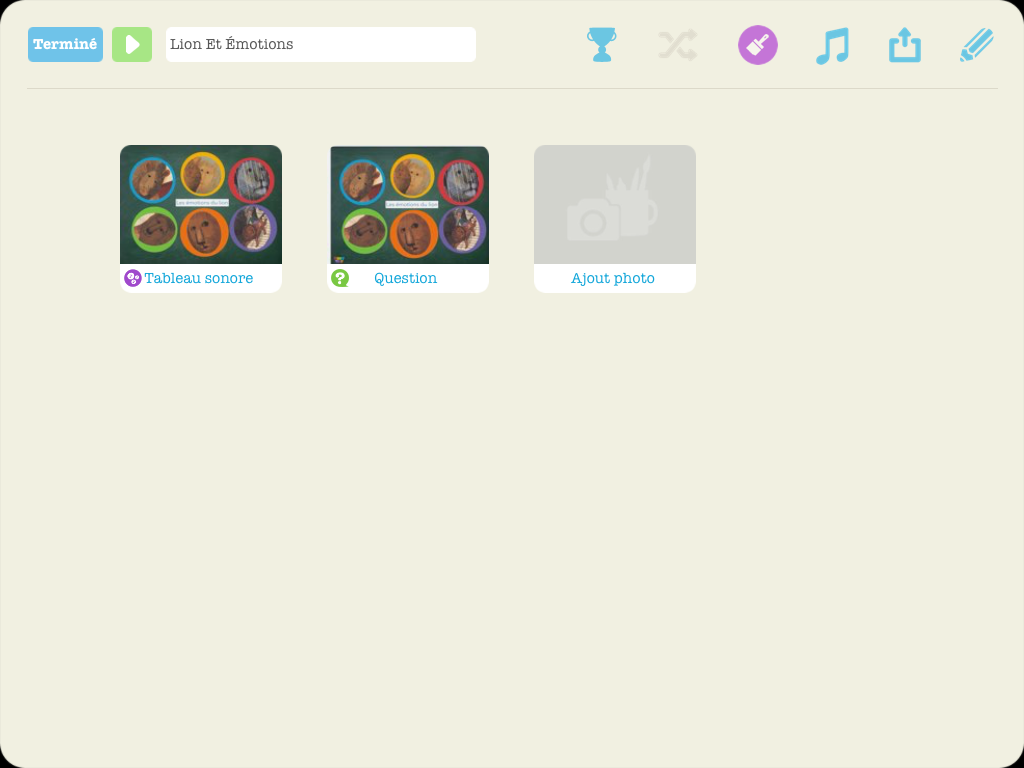
… on peut supprimer la première (ou pas) selon ses objectifs. Une première pour apprendre, écouter et la seconde pour vérifier la compréhension par exemple.OH ! Pensez bien à mettre à jour votre jeu pour enregistrer ce que nous venons de modifier. (pictogramme avec la flèche, en haut à droite) : appui long
Bon, en résumé, il vaut mieux ne pas se tromper !
Je n’ai pas réussi à modifier l’image (l’insertion des photos etc) une fois que l’activité était choisie.
Est-ce que l’on peut revenir en arrière ? Je ne crois pas. Ou alors, je n’ai pas (encore) réussi. La question est ouverte …
Si vous trouvez ou si vous savez le faire : partagez ! - L’app se trouve aussi sur Android, je l’ai appris grâce au commentaire de Lucie.
« Une petite remarque, chère Véronique pour compléter. Ce qui est chouette pour cette appli c’est qu’elle existe aussi sous Android et qu’on peut “jouer” les jeux créés sous l’un ou l’autre support sur les deux systèmes. »
Google Play
- J’ai oublié de préciser que l’on peut jouer les jeux en ligne : il faudra alors une connexion, contrairement à l’application.
Jetez un œil ici
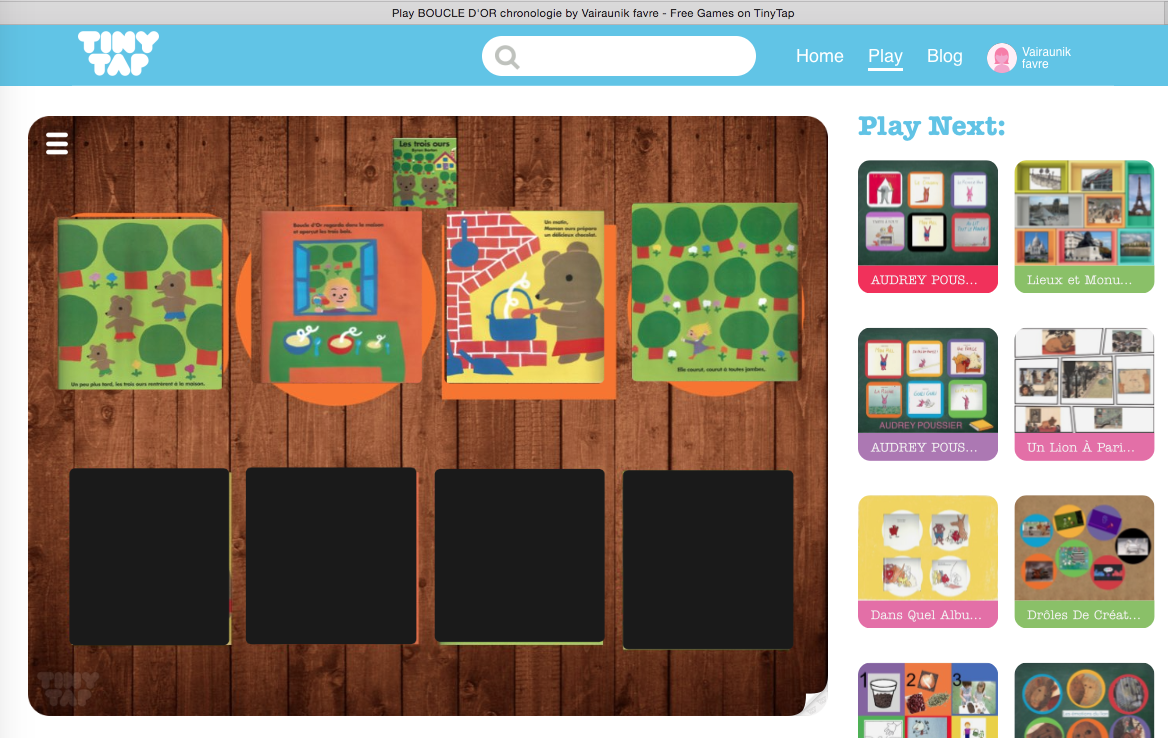
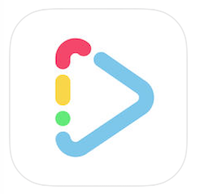
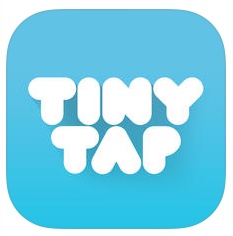
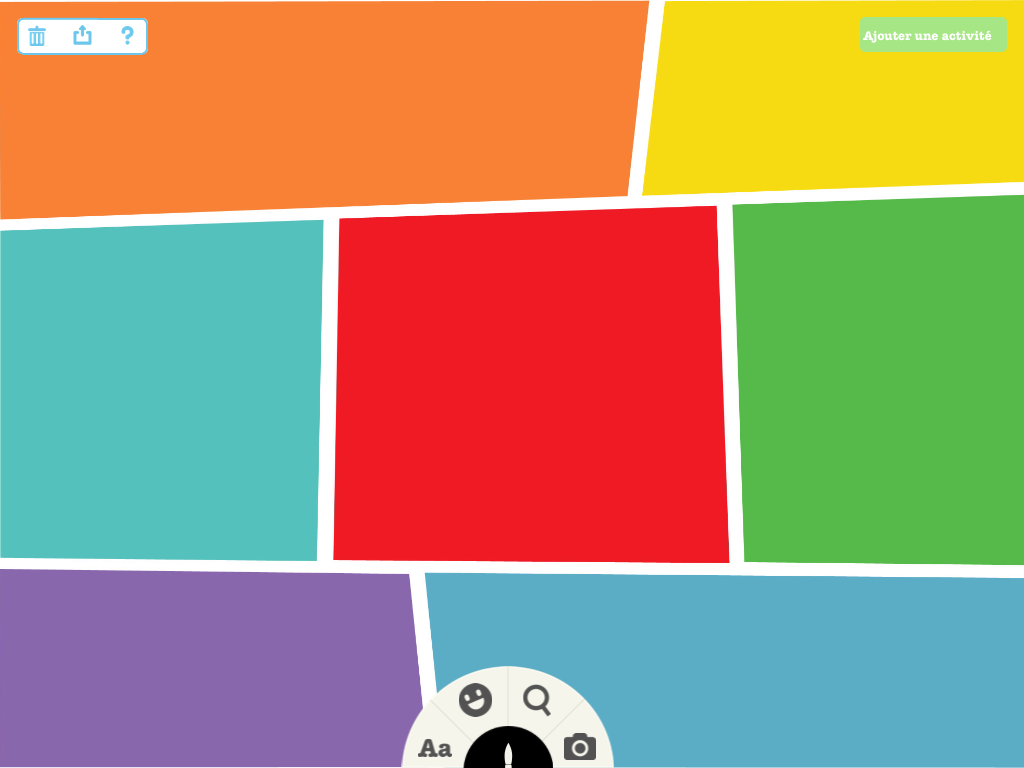



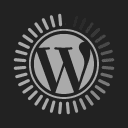
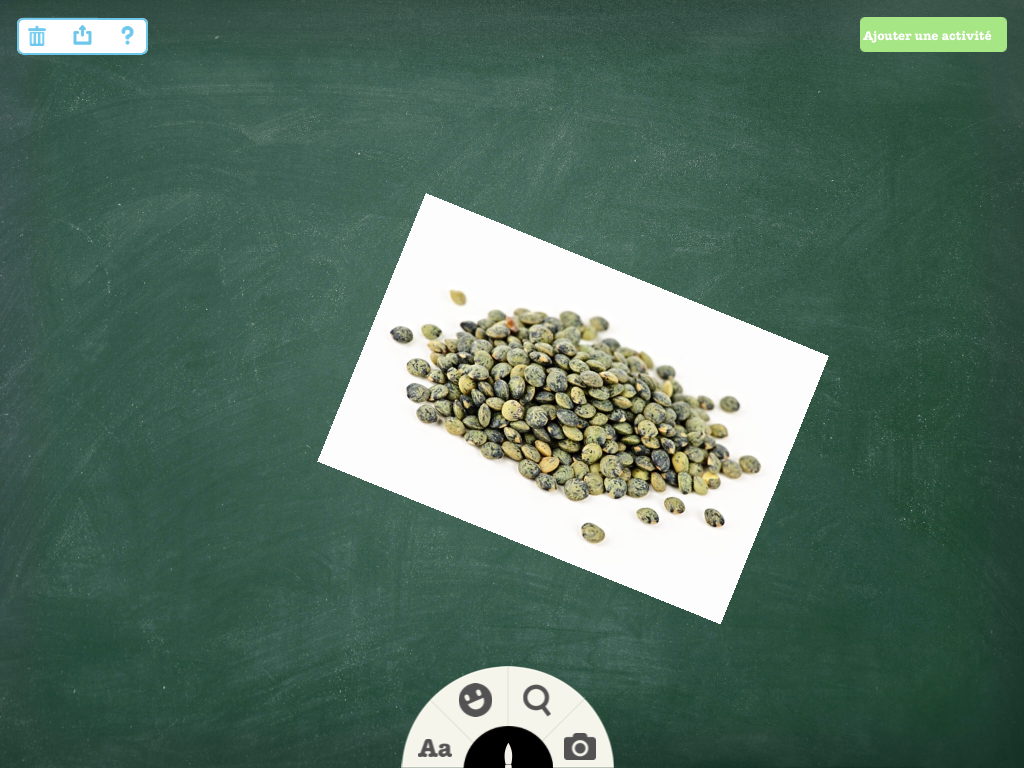
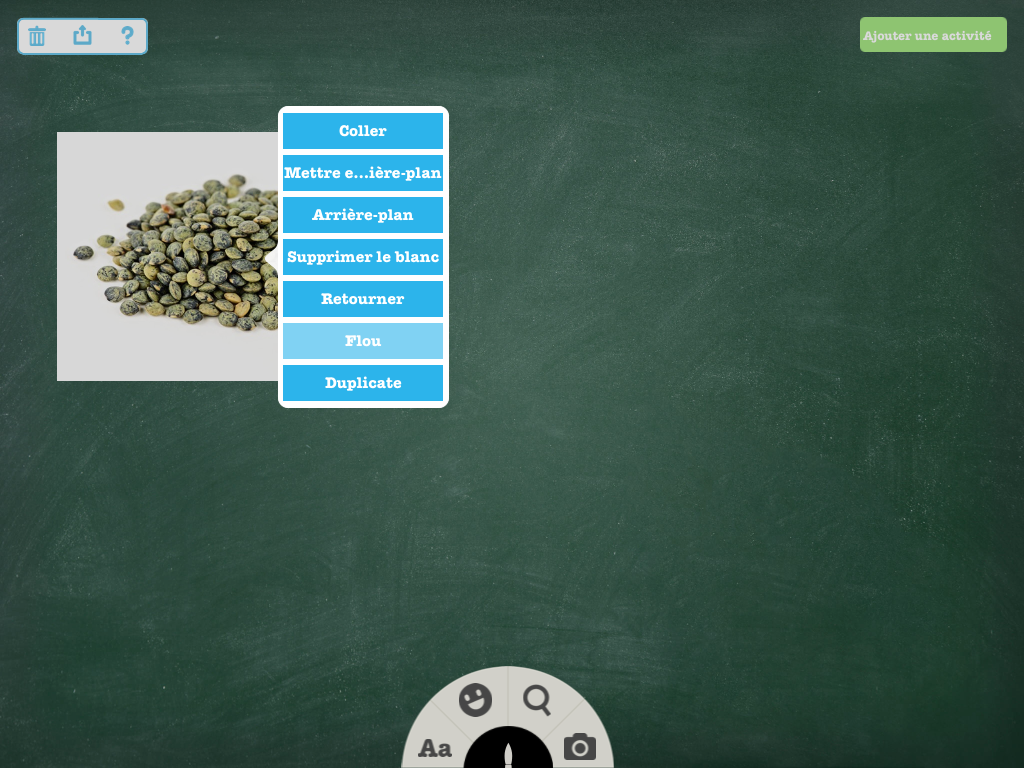
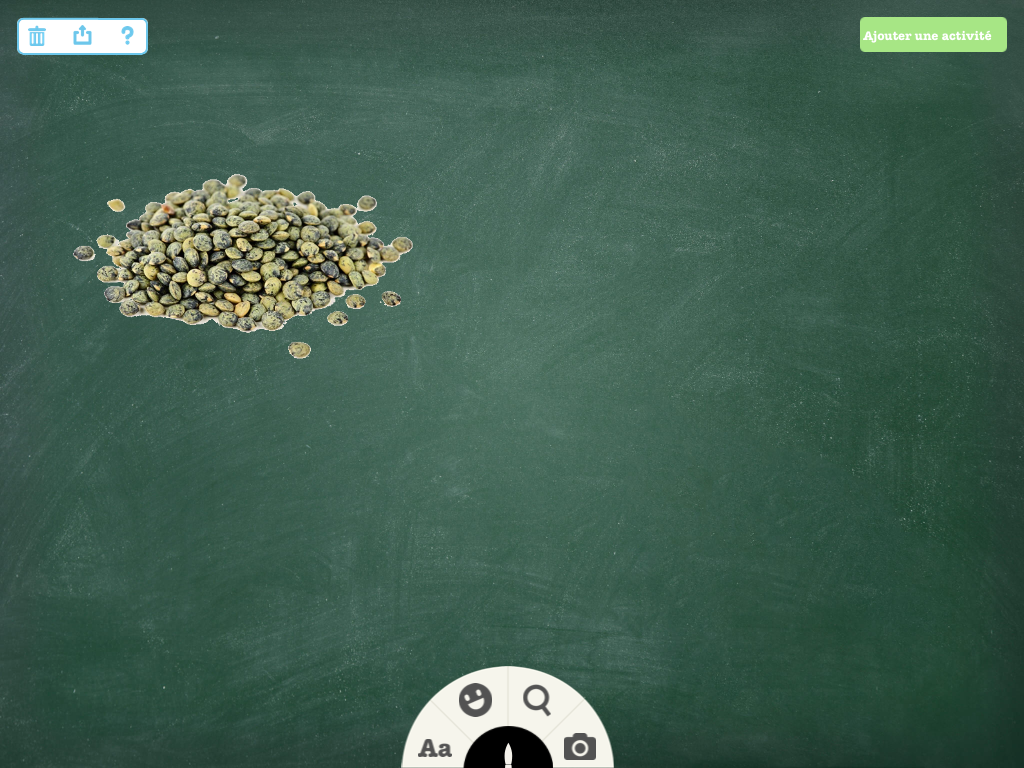
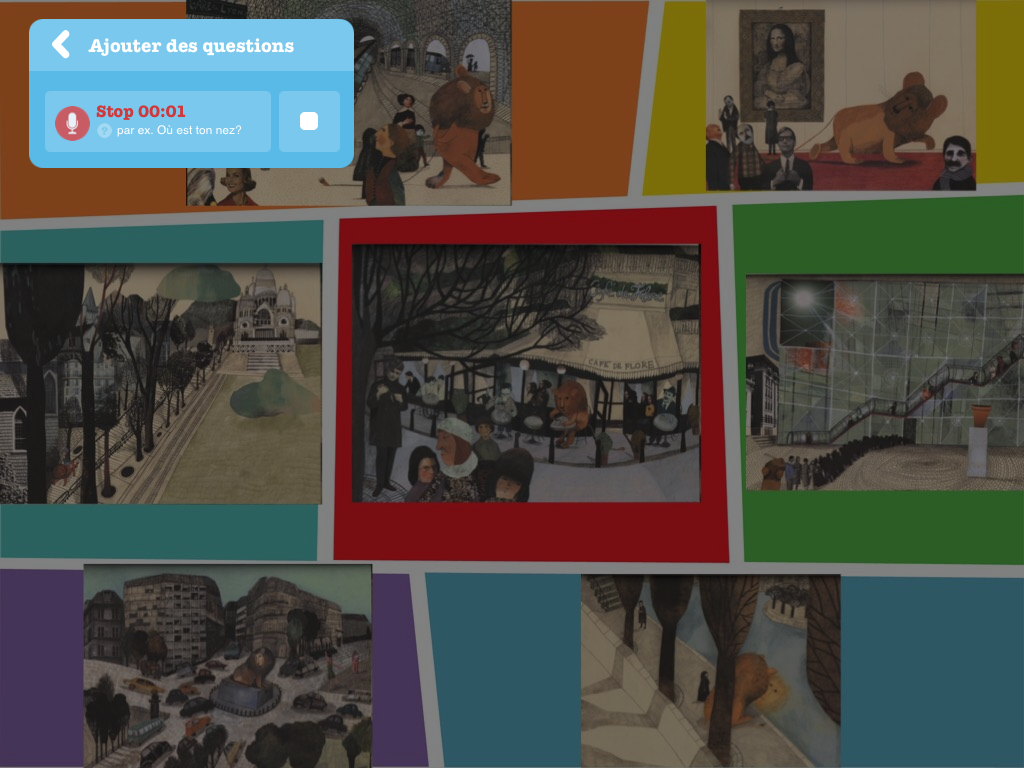
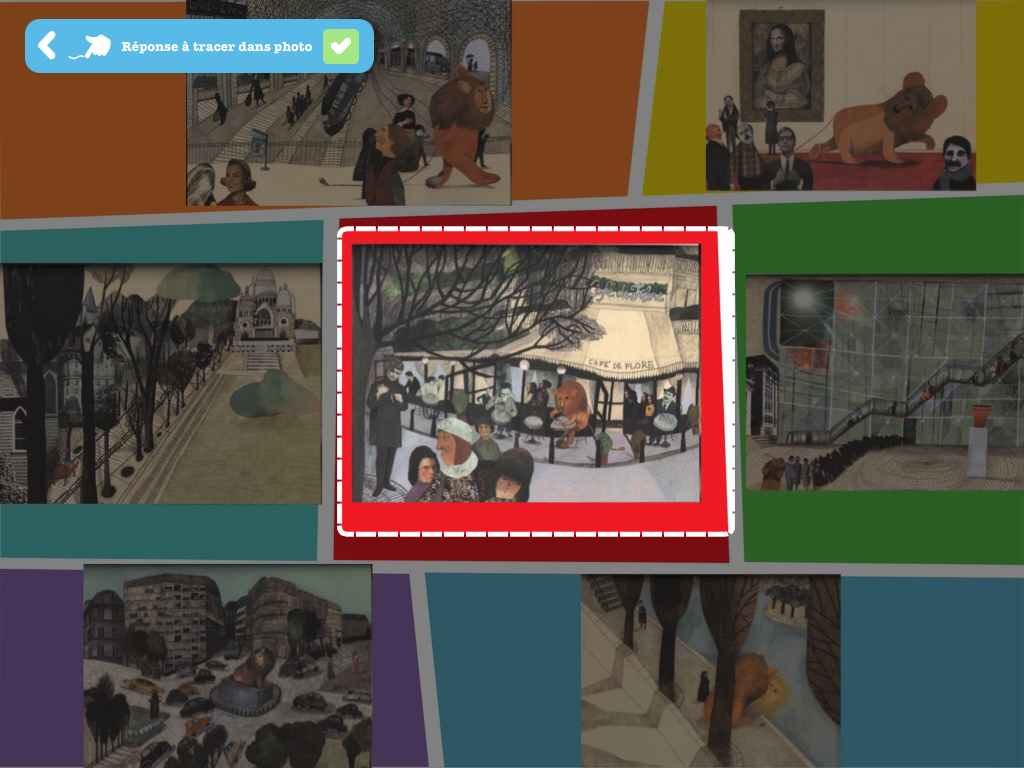
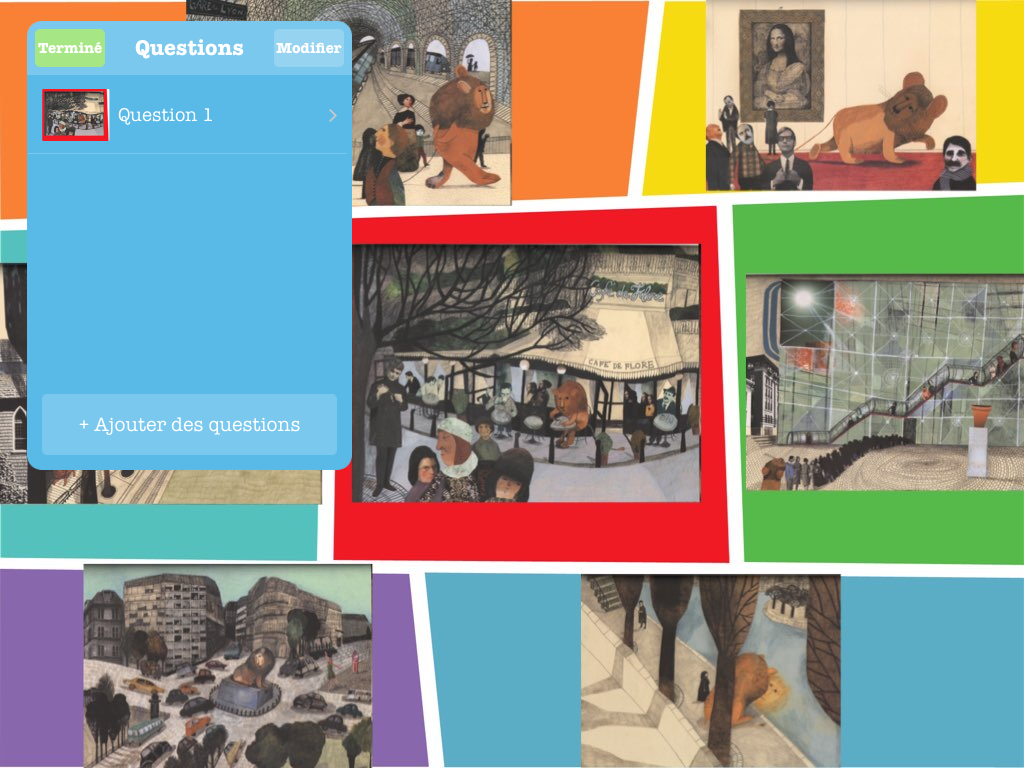
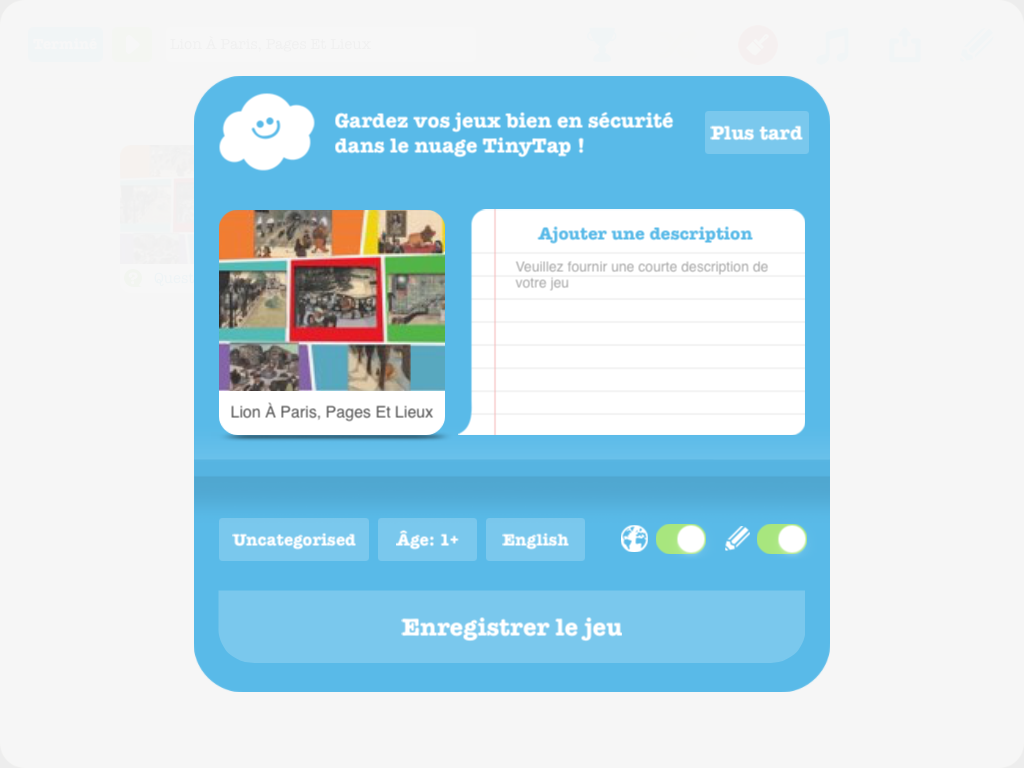
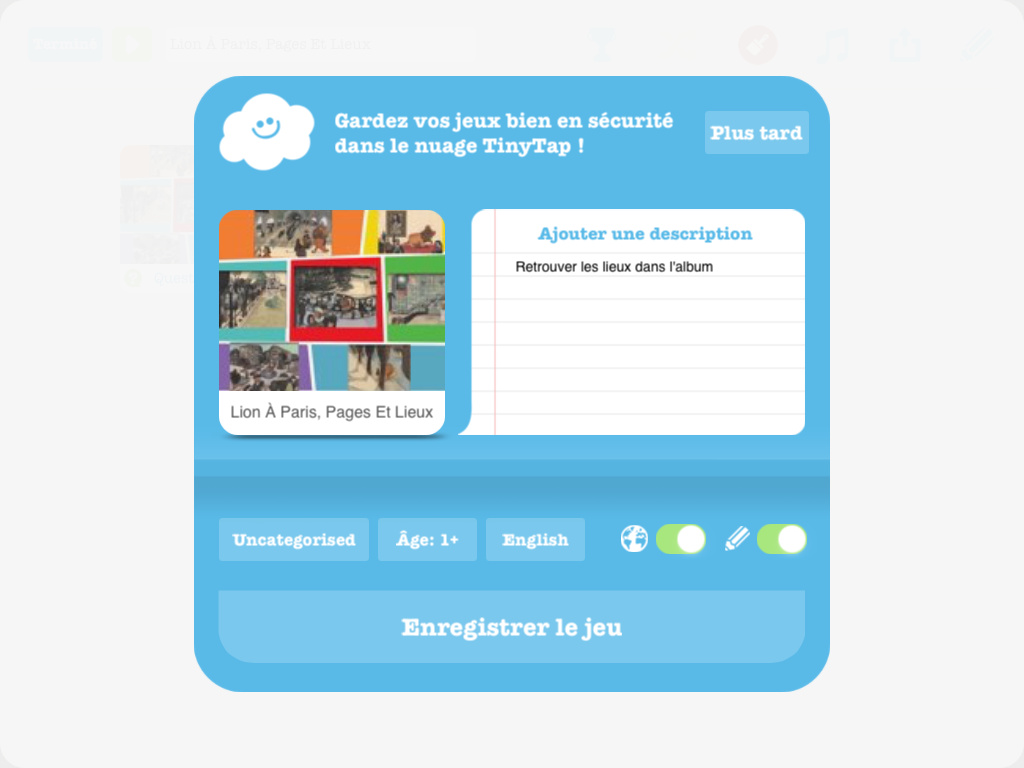
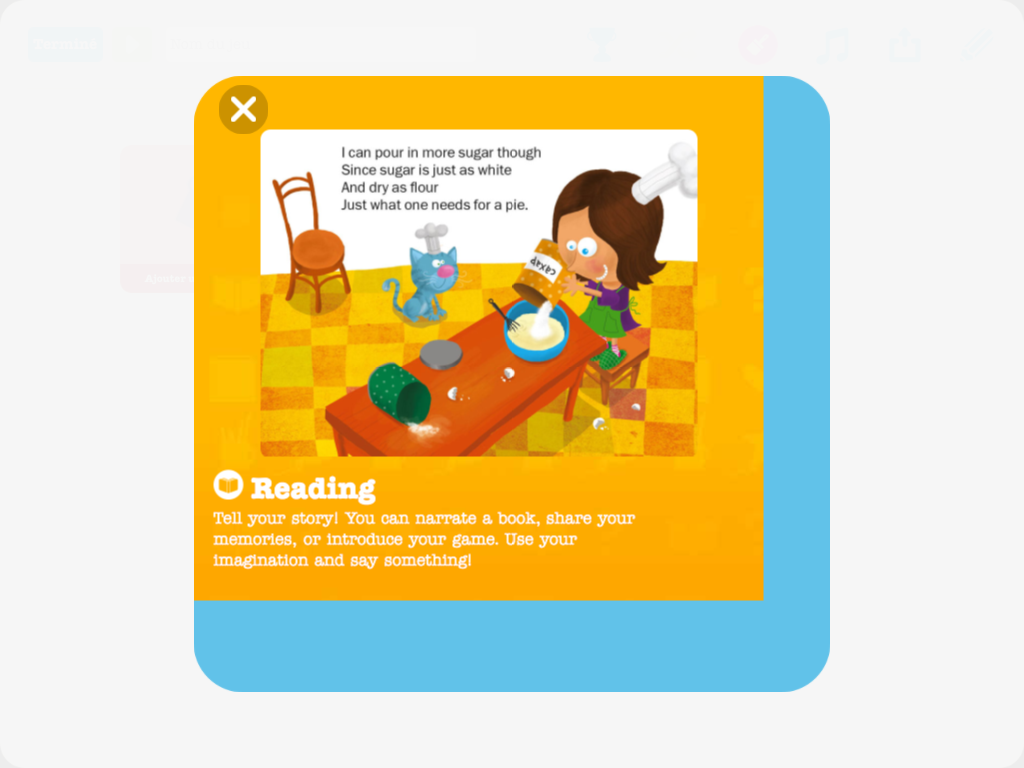
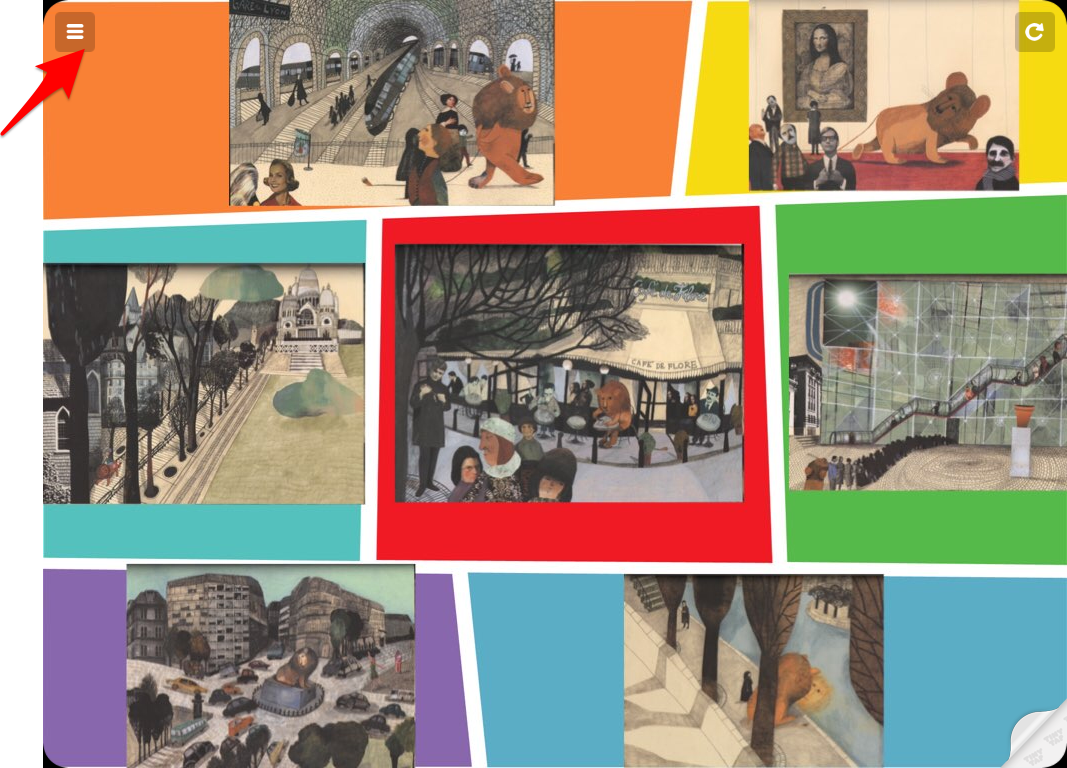

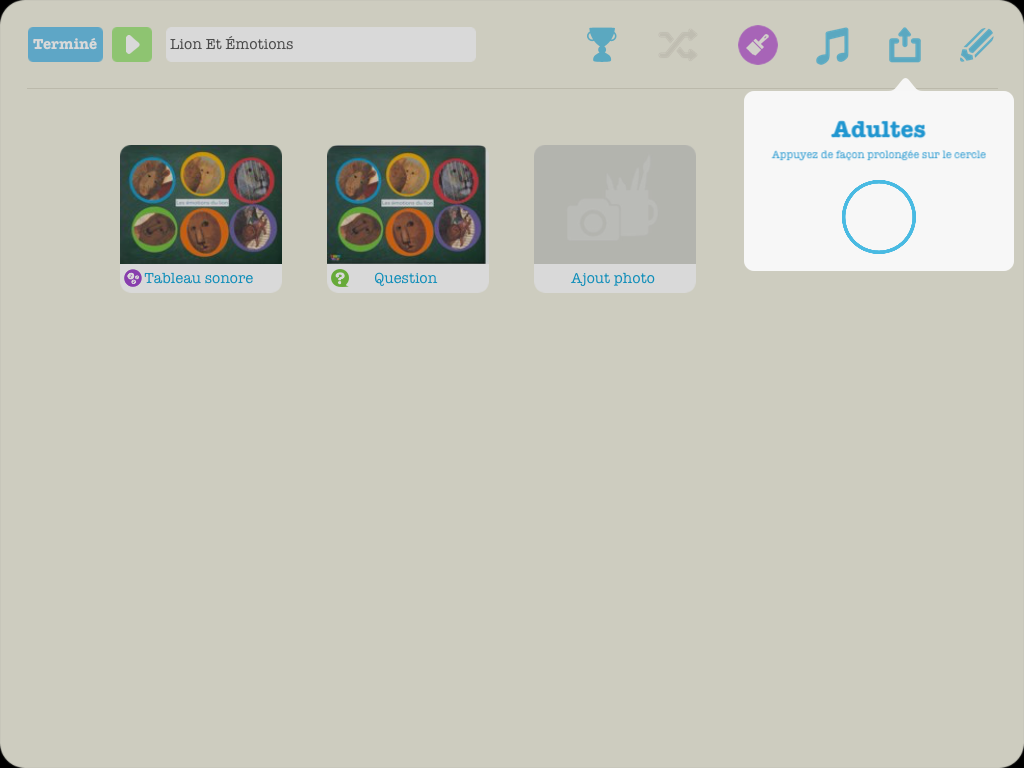
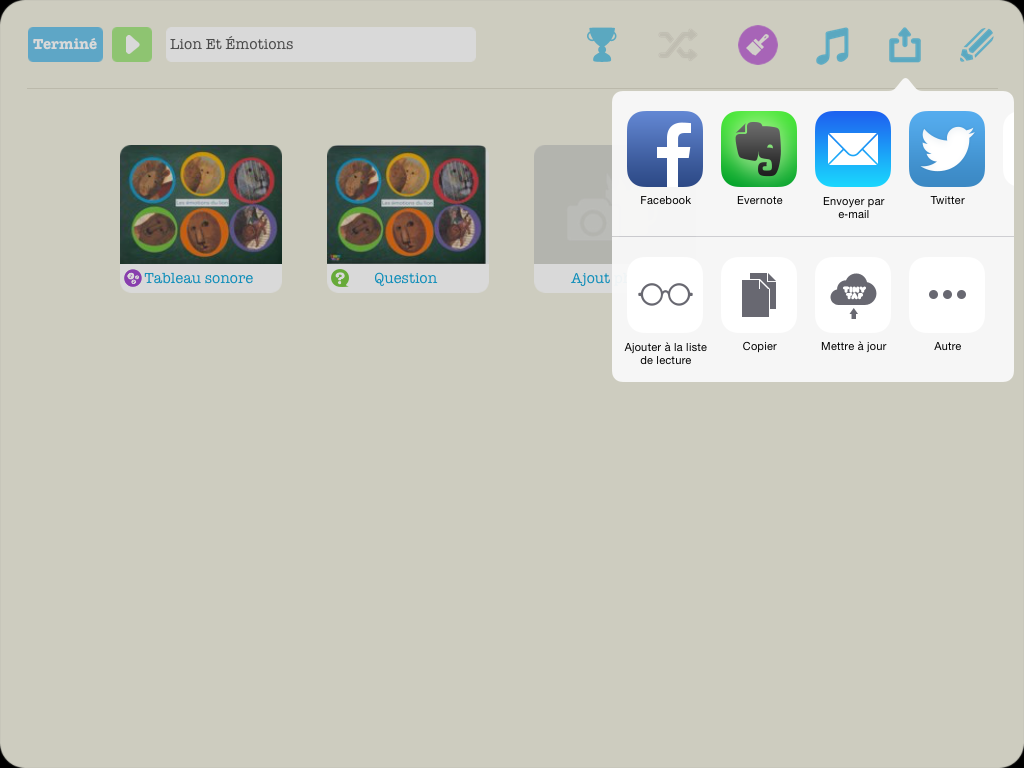
08/05/2015 at 11:17
Le tutoriel qui nous manquait ! Merci car cette appli super utile n’est pas super facile à prendre en main au départ !
08/05/2015 at 11:29
Une petite remarqu, chère Véronique pour compléter. Ce qui est chouette pour cette appli c’est qu’elle existe aussi sous Android et qu’on peut « jouer » les jeux créés sous l’un ou l’autre support sur les deux systèmes.
08/05/2015 at 13:19
Ah !! voilà une remarque bien utile pour les lecteurs ! merci Lucie
08/05/2015 at 11:57
Encore un article incontournable ! Merci
08/05/2015 at 13:20
Merci en retour Monique !
11/05/2015 at 11:27
Sur les conseils de la super #teammaternelle, j’ai utilisé l’activité « puzzle de formes » pour réaliser des images séquentielles de la croissance du papillon (Le Papillon PS) : mettre en fond une image unique composée des phases ordonnées de la métamorphose du papillon, puis découper chaque phase dans un même format (important pour ne pas « tricher » en reconnaissant la forme plutôt qu’en réfléchissant sur le fond). Bien mélanger les images ainsi découpées, puis enregistrer. L’élève devra remettre les images dans l’ordre, si ce n’est pas la bonne image elle ne se fixera pas (même si c’est le même format) et sera récompensé par l’étoile à la fin en cas de succès.
11/05/2015 at 16:34
Merci Claire de ton super passage ici ! Merci c’est très clair ! (ahahah)
11/05/2015 at 17:54
Hum! C’est vraiment clair ou le commentaire est-il ironique? Il est vrai que ce qui est clair pour soi ne l’est pas nécessairement pour les autres! Quoi qu’il en soit, ton article est super et… limpide!
11/05/2015 at 17:56
Il est CLAIR justement ton commentaire ! oh pardon, parfois chuis lourde ! :-/
11/05/2015 at 18:01
Meuh non!