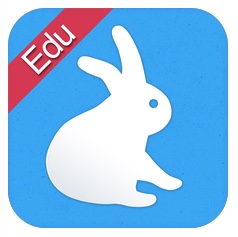 Encore de la création, encore de la vidéo, encore très (très) simple, et encore gratuit (le point commun des 3 derniers billets ici !).
Encore de la création, encore de la vidéo, encore très (très) simple, et encore gratuit (le point commun des 3 derniers billets ici !).
What else ? 😉
Il n’y aurait même pas besoin de vous expliquer un quelconque mode d’emploi tellement cette application est facile à utiliser en classe (mais je vais vous montrer quand même !).
Pour quoi faire ?
– Pour raconter, dire, parler, s’exprimer, bref pour garder une trace de cet oral de l’élève que l’on a parfois du mal à évaluer et à conserver sans le numérique (à part écrire – vite – sous la dictée).
– Pour transmettre ces traces de l’oral aux familles : une communication essentielle, pour partager ces moments d’expression.
– Raconter à partir de moments vécus de la classe (pris en photo) : une recette, une séance de motricité, une séance de graphisme (etc !), raconter un dessin que l’on a fait, raconter à partir d’albums, d’œuvres d’art : parler de ce que l’on fait à l’école, exprimer un avis, une opinion, structurer et construire son langage au fil de l’année scolaire.
– Améliorer son langage, parce qu’en se ré-écoutant l’élève prend conscience de ses erreurs.
Le principe
L’application permet d’enregistrer par dessus des images installées sur l’iPad [photos OU vidéos ! merci Stéphanie !] – ou depuis internet (si vous avez une connexion) ou bien encore des fonds -.
Elle en fait une vidéo.
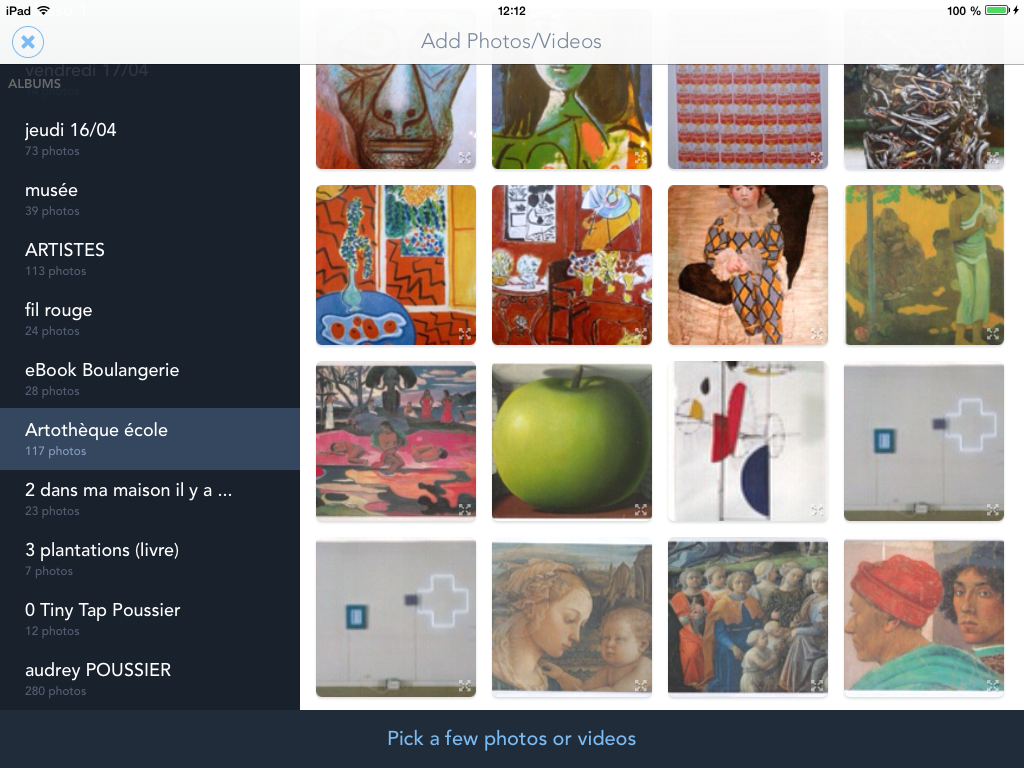
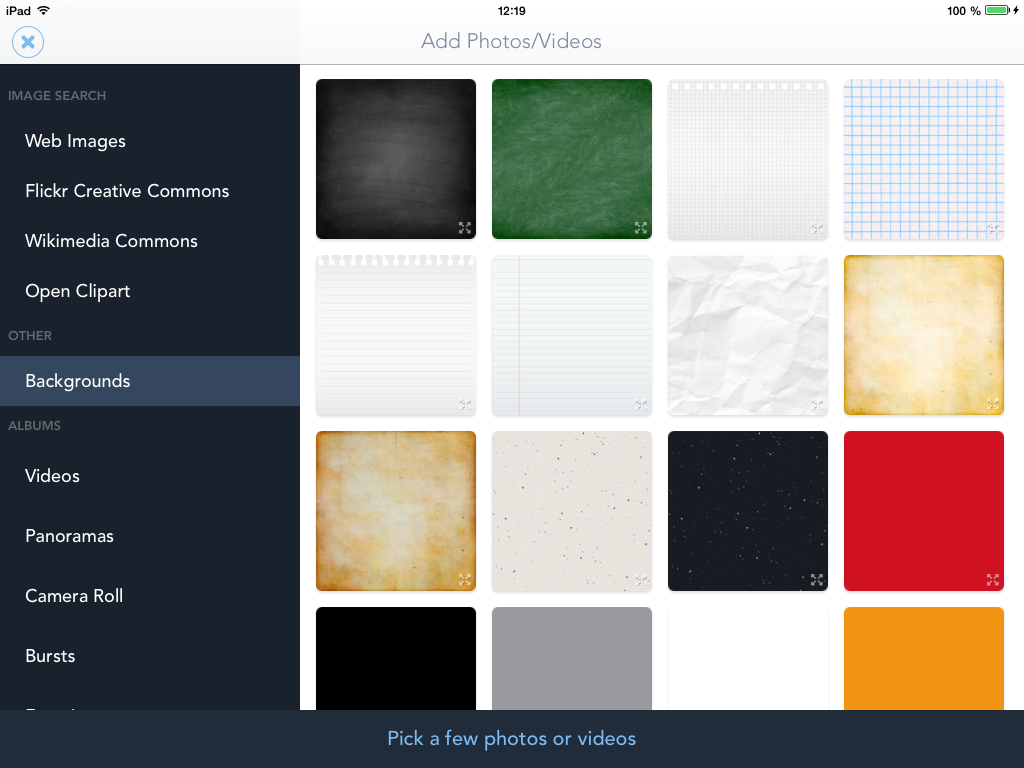
- 1. Choisir une ou plusieurs images (plein plein plein !) :
Il est aussi possible de les redimensionner – (zoom) – pour appuyer le discours et montrer ce dont on est en train de parler.
– On peut alors les réorganiser à sa guise pour servir son propos.
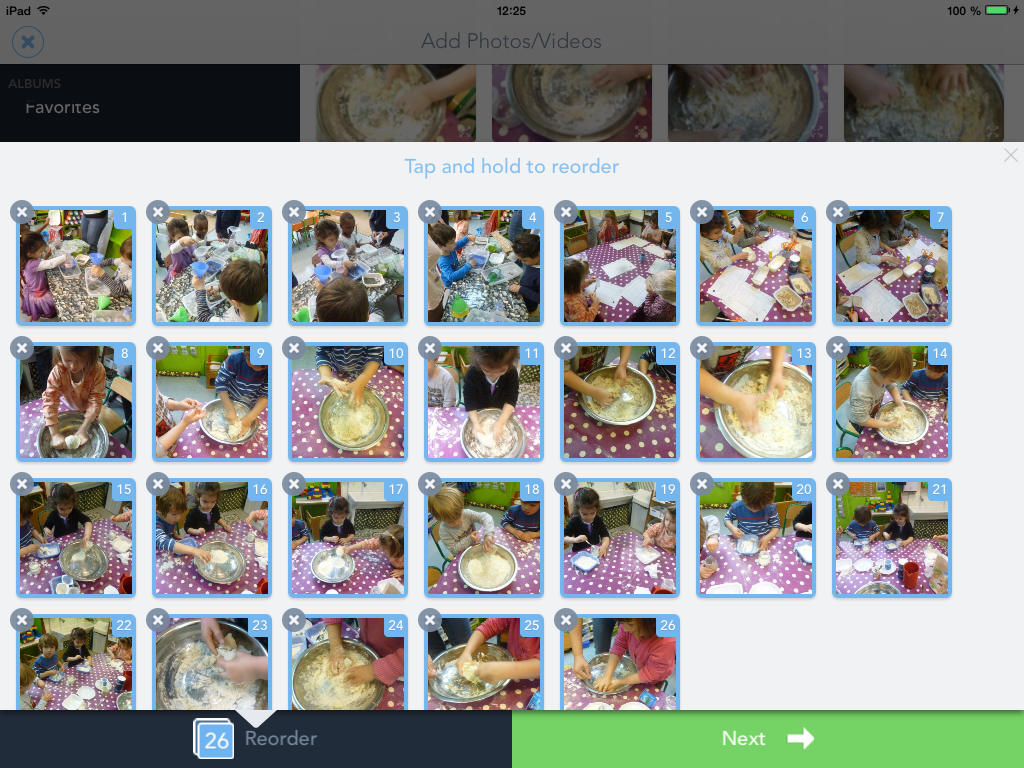
- 2. Après avoir pressé le bouton « next« , on arrive sur cet écran :
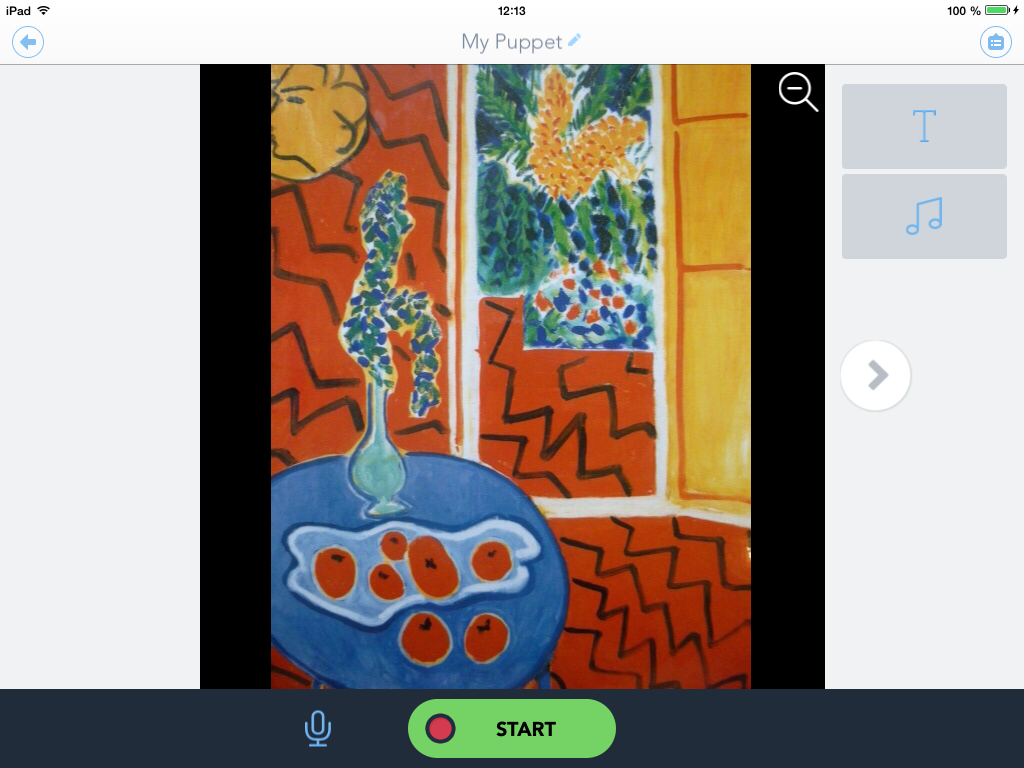
– On peut ajouter du texte, personnaliser ce texte, ajouter de la musique de fond (depuis vos musiques sur l’iPad ou quelques musiques intégrées) :
Possibilité d’écrire, de tracer, de pointer sur un détail de l’image (tout en enregistrant) (voir ci-après).
– On peut choisir de ne garder QUE la musique ou bien les deux, musique et voix.
- 3. Bon, vous avez vos images, vous avez personnalisé celles-ci, vous êtes prêts à enregistrer.
Bouton « start » (j’aime bien le petit décompte avant de démarrer l’enregistrement)
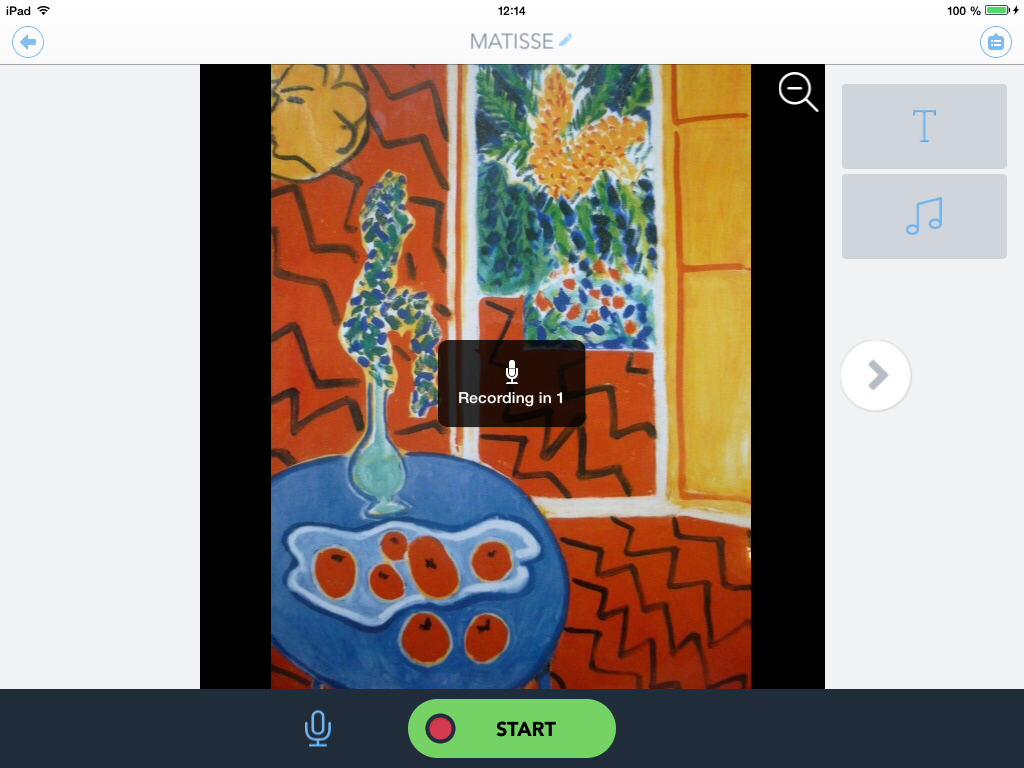
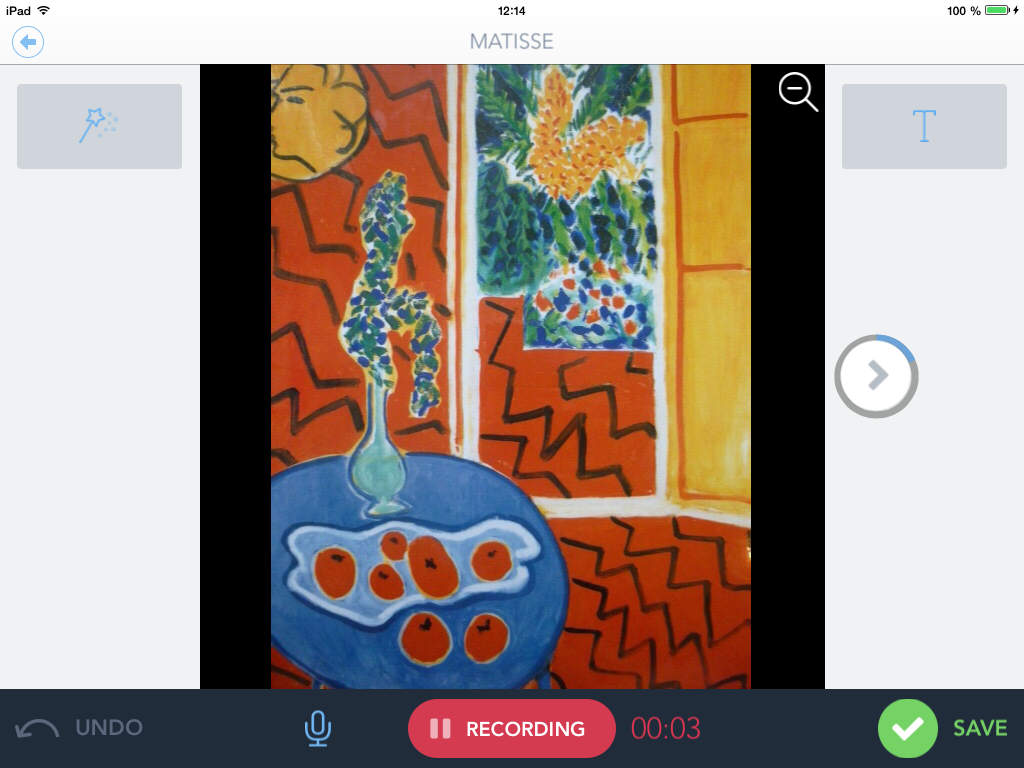
Quand vous avez lancé l’enregistrement, un menu avec des outils de dessin apparaît sur la gauche de votre image (une baguette magiiiiiique !).
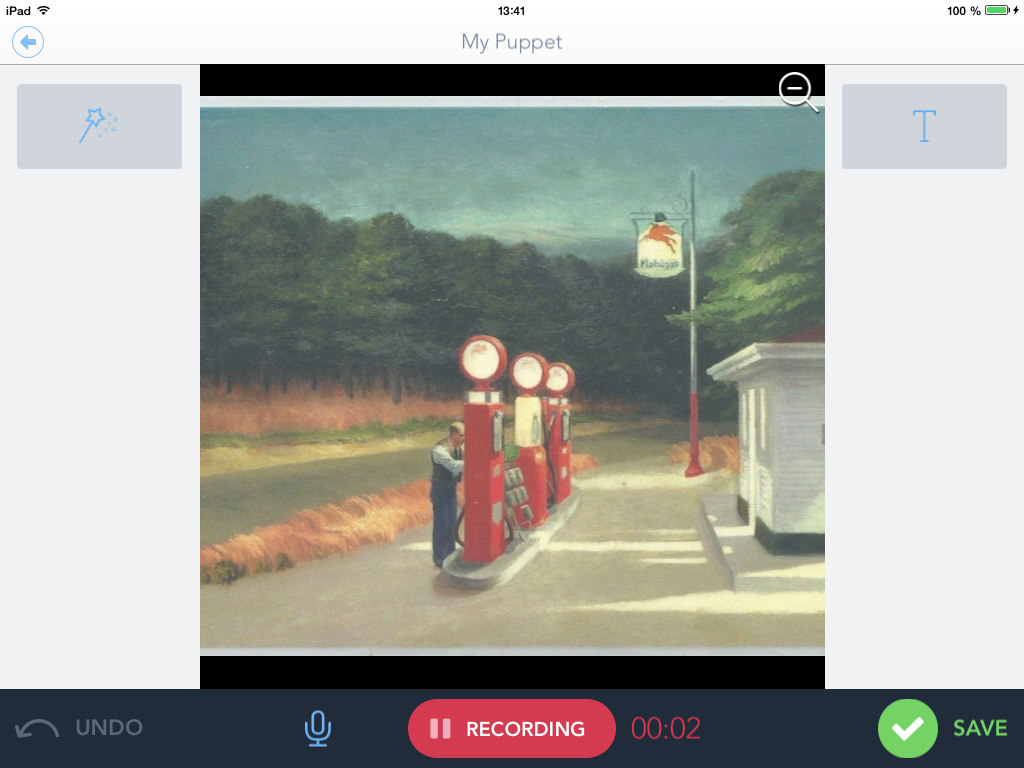
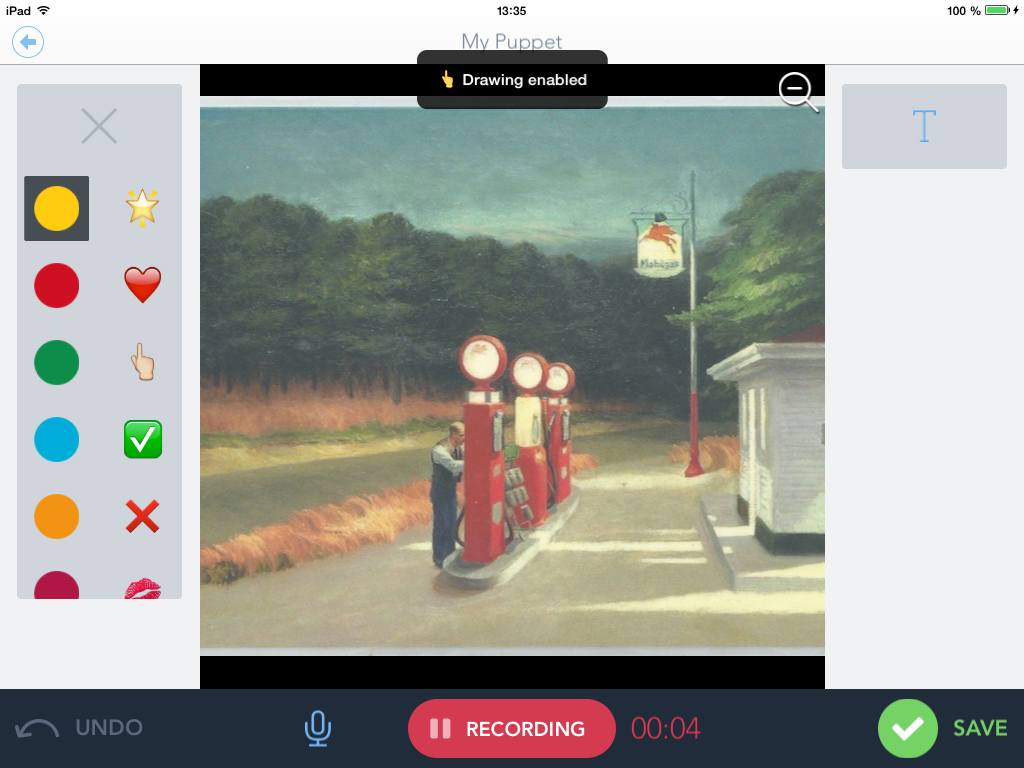
Tout ce que vous faites à l’écran (zoomer, tapoter – pour pointer par exemple, pour montrer – dessiner, écrire) est enregistré sur la vidéo.
Le dessin n’est pas permanent : un tracé ou des « autocollants » se placent sur l’image pour souligner, appuyer le discours.-
On peut intervenir sur son contenu ou changer d’avis ici grâce au menu de dialogue, en haut à droite (carré bleu) :
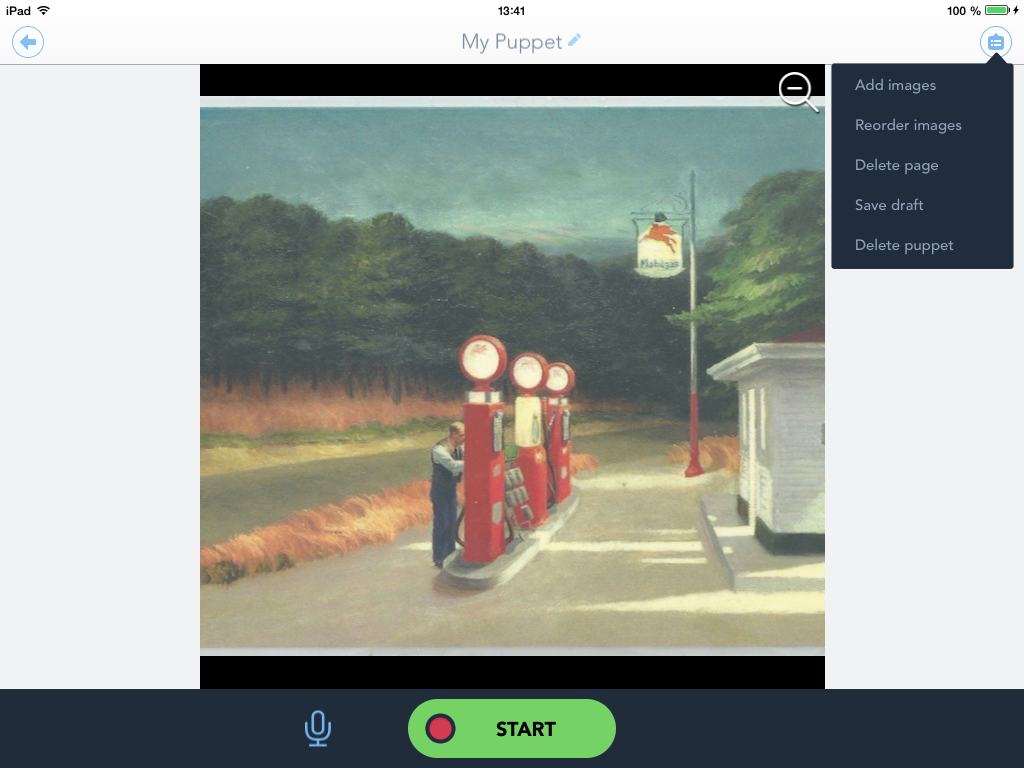
– On arrête l’enregistrement en appuyant sur pause puis, au cas où, la flèche grise permet de continuer sur d’autres images,
et enfin « save« .
Et c’est tout … 🙂
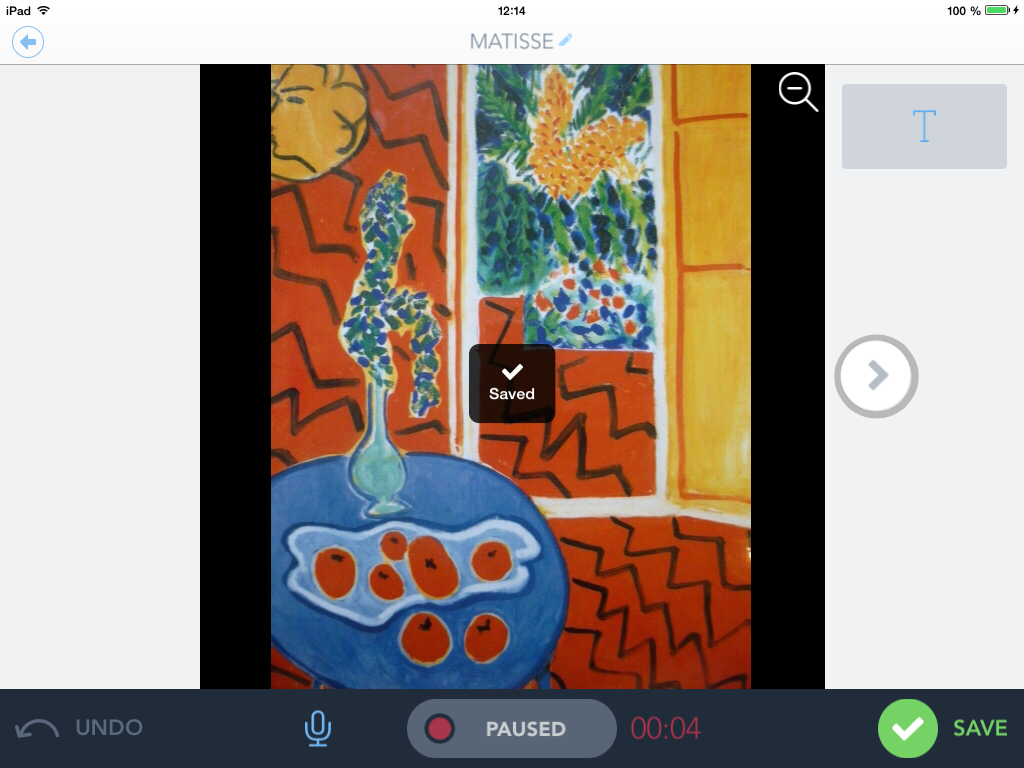
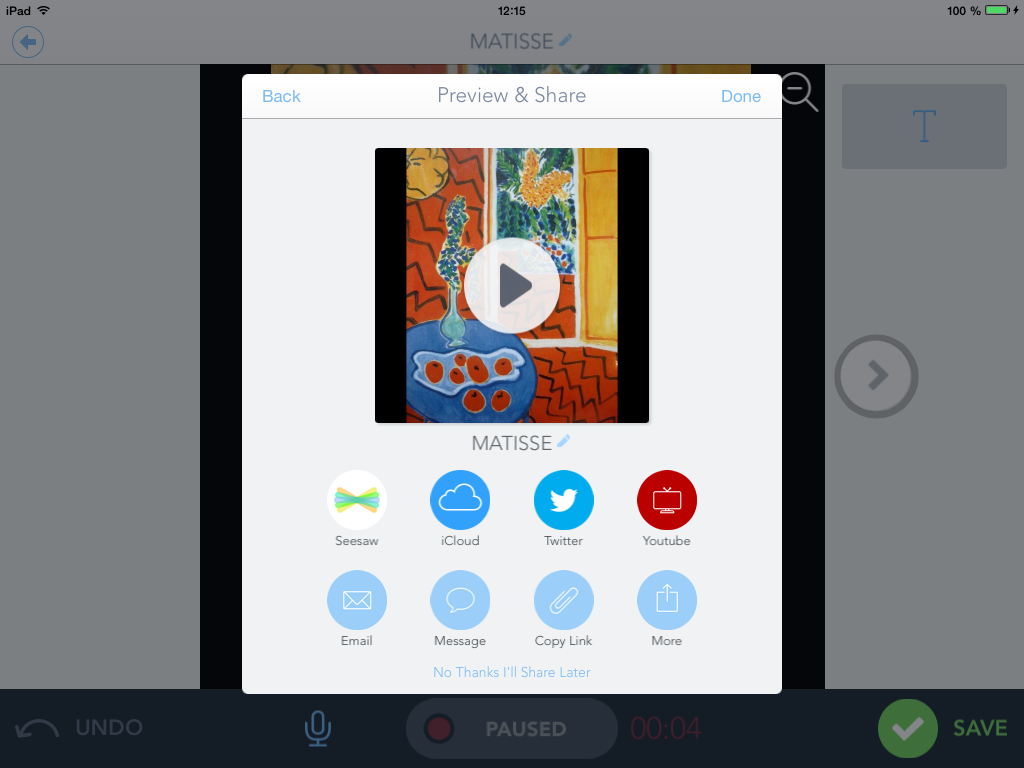
On peut faire une pause mais pas écouter pour refaire, appuyer sur save enregistre, et si ça ne convient pas, il faudra refaire.
Stéphanie le regrette 😉 !
Une petite restriction donc sur cette application.
L’application sauvegarde la vidéo ainsi créée dans la pellicule de l’iPad (enfin … en théorie !!) [voir ci-dessous]
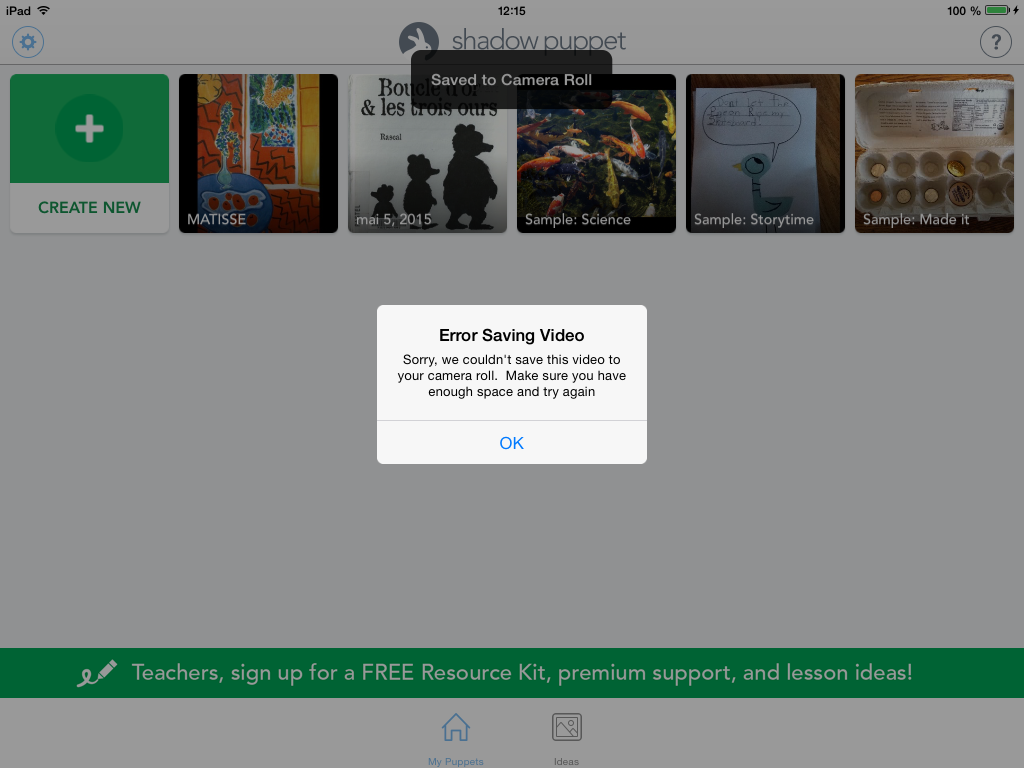
- Si ce n’est pas le cas (comme ci-dessus donc !), revenir sur l’écran d’accueil de l’application :
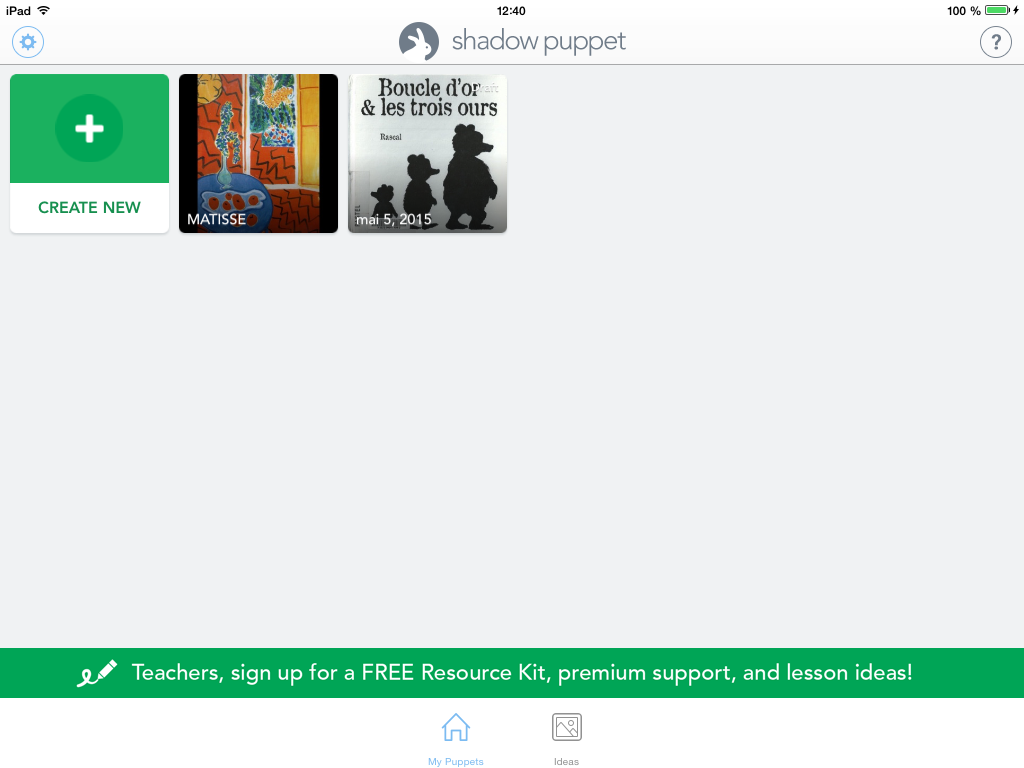
… et là, sélectionner la vidéo créée et partager (bouton bleu en haut à droite) :
Ça y est !
– Sur cet écran d’accueil, on peut d’ailleurs supprimer les vidéos dont on n’a plus besoin avec un appui long sur celles-ci :
- Un exemple réalisé en classe, en atelier dirigé autour de notre artothèque : décrire une image, le plus précisément possible, construire des phrases, utiliser un vocabulaire riche et varié :
- Créer un compte ne m’a rien apporté de plus … j’ai juste reçu un mail avec des liens vers des PDF ressources : créer un story board, la préparation d’un « scénario » …
Et quelques précisions sur l’app que je vous ai résumées ci-dessus (je pense)
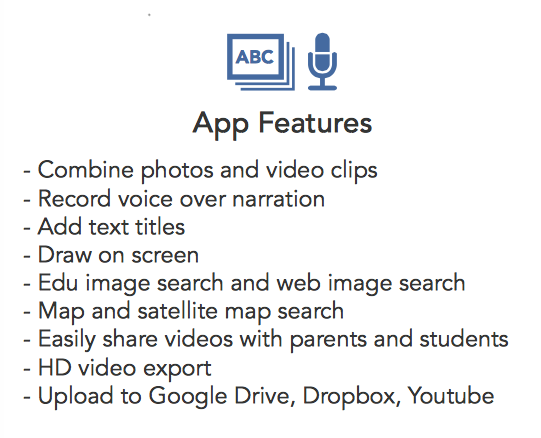
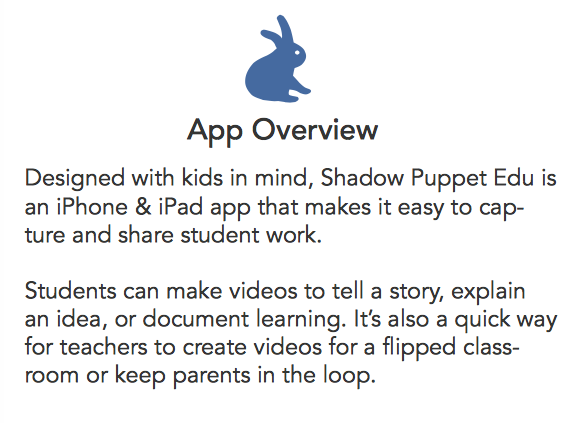
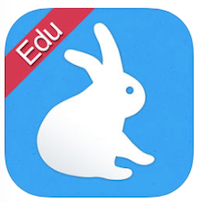



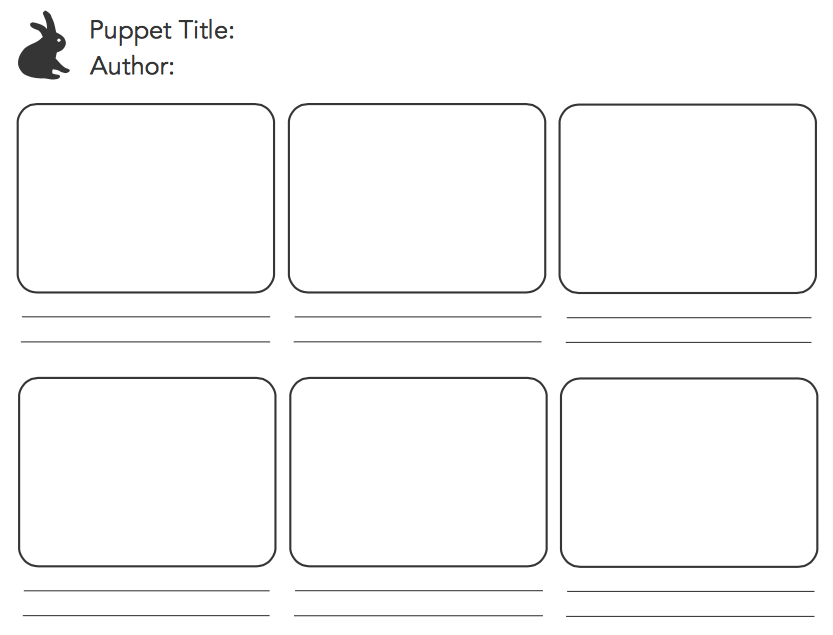
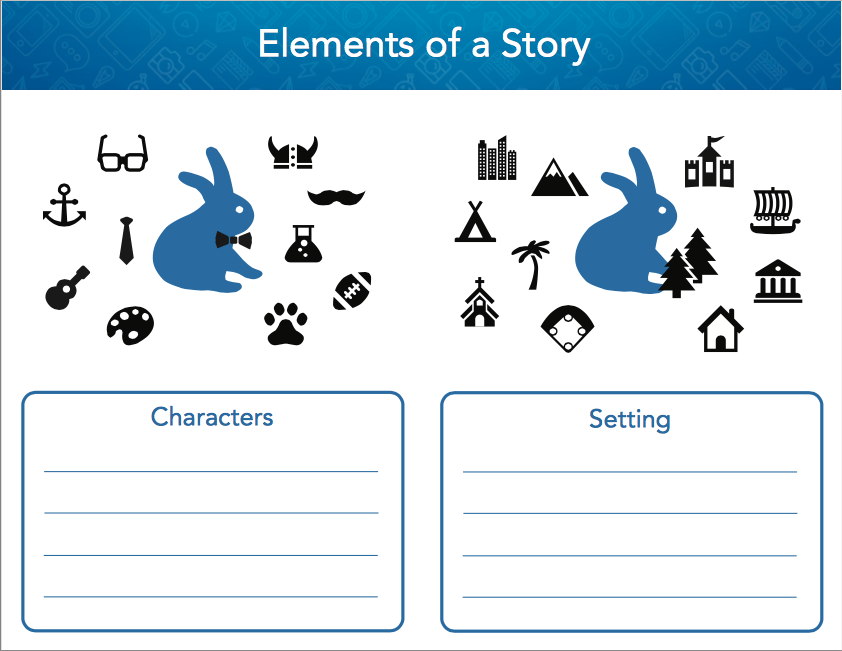
5 Pingbacks