 Pour créer des imagiers, je vous ai déjà présenté Tapikeo HD mais aujourd’hui, je prends le temps de vous faire découvrir des possibilités encore plus nombreuses pour travailler le langage oral et l’acquisition de vocabulaire en classe.
Pour créer des imagiers, je vous ai déjà présenté Tapikeo HD mais aujourd’hui, je prends le temps de vous faire découvrir des possibilités encore plus nombreuses pour travailler le langage oral et l’acquisition de vocabulaire en classe.
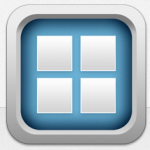 Bitsboard
Bitsboard
Vous allez créer sur-mesure des imagiers prêts à jouer : ils s’adapteront parfaitement aux objectifs d’apprentissage de votre classe mais aussi aux différentes compétences que vous souhaitez travailler : vocabulaire en réception (passif / actif) ou en production.
L’application permet également de calculer et afficher les scores de réussite (pourcentage).
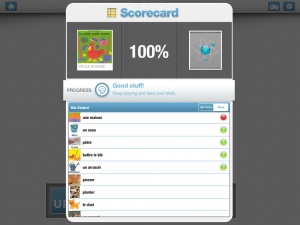
L’application explore par le jeu et met en lumière de nombreux rapports entre l’oral et l’écrit.
Cette application est particulièrement adaptée aux élèves peu ou pas encore francophones mais adaptée aussi à chacun (améliorer la prononciation, acquérir une syntaxe correcte si vous choisissez d’enregistrer des phrases plutôt que des mots).
L’app est un bon outil pour évaluer la compréhension orale avec certains modes de jeux.
Certains élèves pourront enregistrer les imagiers pour que les plus faibles au niveau langage l’utilisent. Une belle collaboration s’installe dans la classe.
Vous choisirez des noms mais aussi des verbes, des adjectifs, des phrases pour enrichir le vocabulaire de chacun dans la classe.
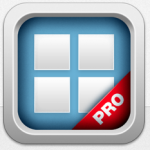 En achetant la version pro, vous aurez accès à 13 jeux.
En achetant la version pro, vous aurez accès à 13 jeux.
[La version gratuite – ci-dessus – propose 4 jeux gratuits (ou 2, selon les utilisateurs, c’est étrange :-/ ) et un achat in-app pour arriver à 12].
Cette version pro permet des réglages supplémentaires pour chaque jeu et le mémory en bonus.
Vous aurez plusieurs modes de jeux pour un même imagier créé.
Cartes (flashcards), explore, photo touch etc je les détaille ci après.
Je vais vous faire économiser 2,69€ : j’ai découvert que l’on peut au choix débloquer les jeux de la version gratuite (in-app) OU acheter la version pro = ce sont des achats indépendants. Ne vous faites pas avoir à votre tour 😉 !
De plus, si vous passez de la version « gratuite » à la version pro, le compte utilisateur est reconnu certes, les imagiers sont bien importés mais parfois SANS le son. 🙁 Je vais reporter ce bug.
En résumé, vous pouvez acheter (ou pas) l’une ou l’autre mais les deux versions ne se « parlent » pas très bien … :-/. Transfert ok pour mon second imagier …
1. Créer son imagier (vous pouvez aussi aller en chercher dans le catalogue, ils sont gratuits)
Le menu « add board » est très riche :
– depuis le catalogue :
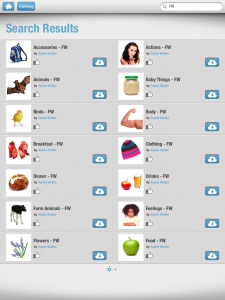 en anglais mais vous pourrez enregistrer le son de toute façon 😉
en anglais mais vous pourrez enregistrer le son de toute façon 😉
– à partir d’un imagier déjà créé par vos soins, pour les transferts entre vos tablettes par exemple,
– personnel (tout nouveau, tout beau !)
– ou encore en copiant / combinant des imagiers existants) pour le refaire avec un nouveau groupe d’élèves par exemple.
Vous avez le choix. Et on aime avoir le choix !
Je vous montre ici la création d’un imagier tout nouveau.
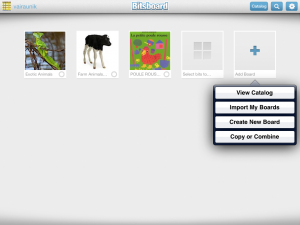 Add Board
Add Board
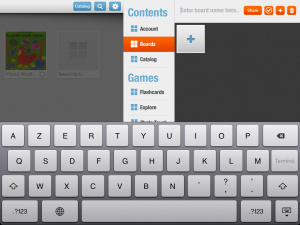 nommer et commencer
nommer et commencer
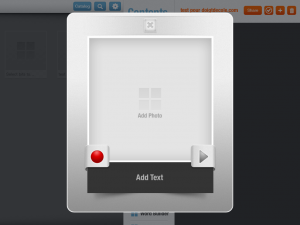
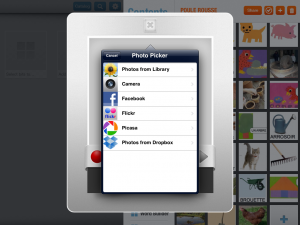 Choisir la première image (là aussi le choix est large, c’est bien !)
Choisir la première image (là aussi le choix est large, c’est bien !)
Je choisis un album que j’ai préparé sur mon ordinateur et synchronisé sur la tablette pour préparer cet imagier :
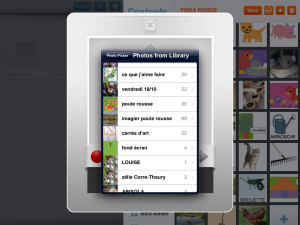
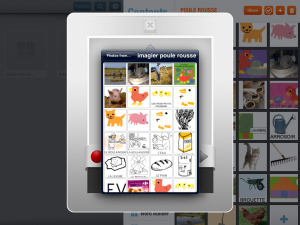
On a le droit de se tromper : vous pourrez supprimer des images en mode « edit » :
(ou pour le simplifier, sur une autre tablette afin de l’adapter aux besoins langagiers d’un groupe)
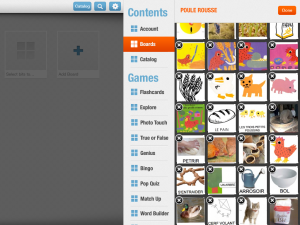
Quelques clics plus loin, il est prêt !
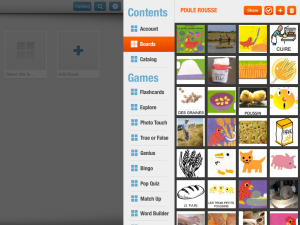
Enfin (et non le moindre point positif), vous partagerez d’un clic vos (superbes) créations (géniales) entre toutes les tablettes de votre (immense) flotte 😉 connectées au même compte : bouton « share »
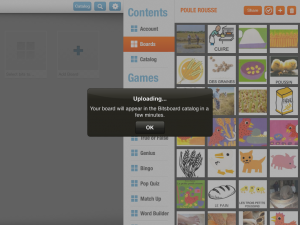
Inscription très simple, sur l’écran d’accueil : un nom d’utilisateur, personnalisable (encore eh oui !) avec une photo + une adresse mail + un mot de passe. Hop ! Ce sera celui que vous entrerez sur toutes vos tablettes pour pouvoir accéder à vos contenus.
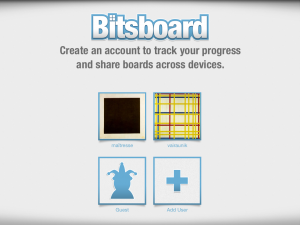
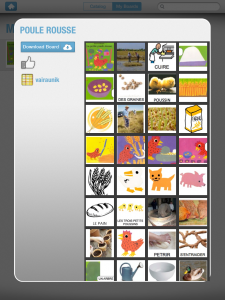
Je viens de l’exporter vers une autre de mes tablettes en me connectant avec ce même compte.
2. Votre imagier est sur toutes vos tablettes, il n’y a plus qu’à jouer pour apprendre :
Appuyer sur un imagier appelle cette fenêtre (selon votre version, pro ou gratuite cela sera différent) :
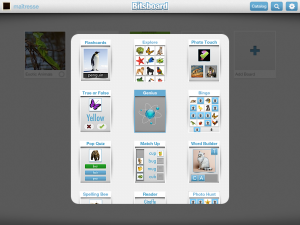
Ce menu est plus visuel, on pourra aussi changer de jeu en appuyant sur la petite roue des réglages, mais c’est moins facile pour des non-lecteurs puisque c’est une liste.
- Flashcards : faire défiler les images, le son se lance de manière automatique
Attention de bien enlever le bouton qui permet d’enregistrer dans le menu réglages, un menu apparaît sur le côté droit :
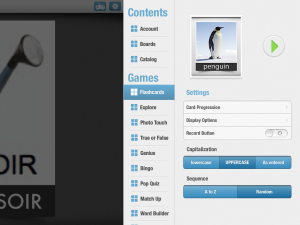 activer / désactiver « record button »
activer / désactiver « record button »
… sinon, les élèves pourront ré-enregistrer par dessus ce qui est déjà enregistré.
C’est une protection, mais pour un atelier de langage oral en classe, on passera par ici plutôt que par le mode de création décrit au-dessus.
Pour enregistrer les élèves :
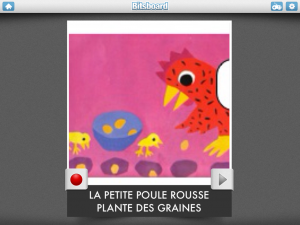
- Explore : vocabulaire en réception, « à la demande ». Selon ses besoins, l’élève choisira l’image qu’il a besoin / envie d’entendre.
L’image s’agrandit, le son est joué automatiquement, il faut appuyer à nouveau pour qu’elle reprenne sa place.
Les réglages proposent seulement l’ordre dans lequel les images seront disposées : au hasard ou par ordre alphabétique (dans la version pro aussi).
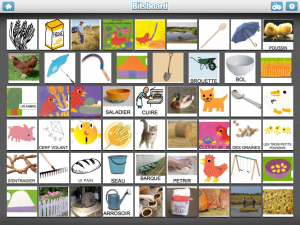
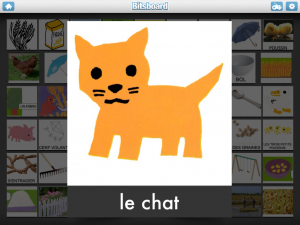
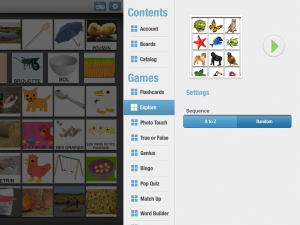
- Photo touch : pour vérifier / évaluer la compréhension de l’oral, l’acquisition des mots de vocabulaire.
L’élève entend ce que vous avez enregistré (ou les élèves) et il doit appuyer sur l’image qui correspond parmi plusieurs :
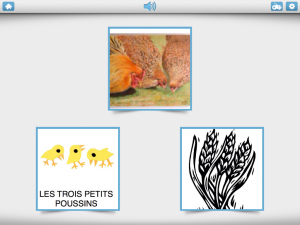
Le nombre d’images augmente progressivement au fil du jeu.
Si ce n’est pas la bonne réponse, l’image est barrée puis disparaît, l’élève choisira parmi les images restantes.
J’aime particulièrement cette possibilité : trop souvent dans les applications, si c’est une mauvaise réponse, la bonne est donnée tout de suite … Là, l’élève cherche encore, il a juste une image de moins pour faire son choix.
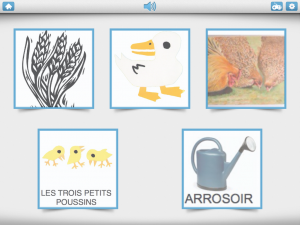
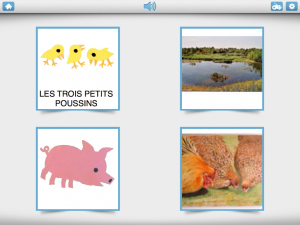
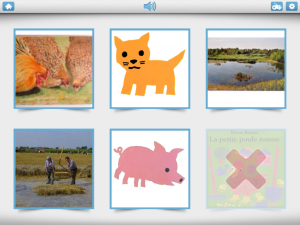
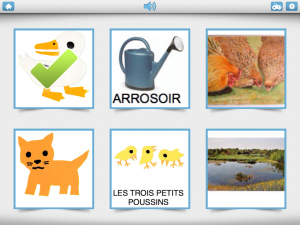
L’élève peut ré-entendre le son à l’envi en appuyant sur le bouton en haut, au milieu. L’app ne pénalise pas un élève qui aurait été juste inattentif un instant.
- True or false (vrai ou faux)
L’élève entend un son et appuie sur « check » (vert) si l’image correspond et sur la croix rouge si ce n’est pas l’image qui correspond à ce qui est entendu.
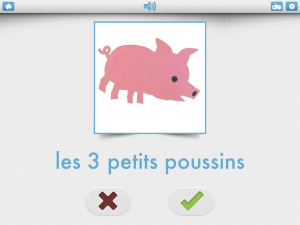
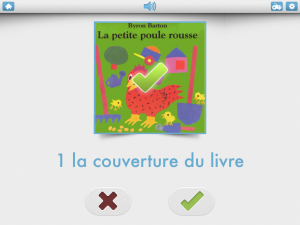
(son = « les 3 petits poussins » l’image ne correspond pas)
Il peut également ré-entendre le son.
Dans les réglages, on peut choisir si la bonne réponse doit correspondre à l’image ou au texte saisi (pour des élèves lecteurs bien sûr ! pas en petite section non !!), mais aussi la durée de la session de jeu (de 5 à tous les items de l’imagier).
Ce mode de jeu est tout indiqué en APC 😉 !
Il voit la correspondance oral / écrit même si ici, il n’en a pas besoin pour réussir.
- Genius est adapté pour des élèves lecteurs ou qui approchent la lecture parce qu’il mixe différents jeux qui font appel à des compétences de lecteur (on peut d’ailleurs choisir quels jeux seront joués dans les réglages de la version pro).
- Bingo : les élèves vont pouvoir jouer à plusieurs (de 2 à 4 !!) (j’adooooooore). L’app propose de jouer chacun son tour (ce qui est si difficile quand on introduit les jeux de société).
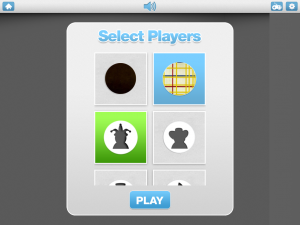
Si c’est la bonne réponse, l’icône du joueur s’affiche à la place de l’image, sinon, le jeu répète le mot à trouver : j’adore !!! L’enfant n’est pas ainsi mis en échec immédiat, on lui re-propose de chercher encore.
La limite – intéressante certes – de cette possibilité : tant que le joueur n’a pas trouvé … le jeu répète ! 😉
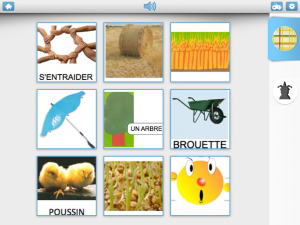
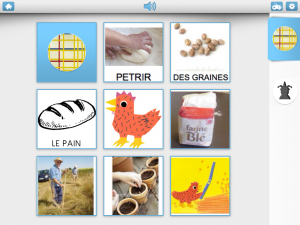
- Pop quiz propose d’évaluer la correspondance entre l’oral et le texte que vous aurez saisi sous l’image. Le nombre de propositions augmente au fil du jeu, c’est intéressant.
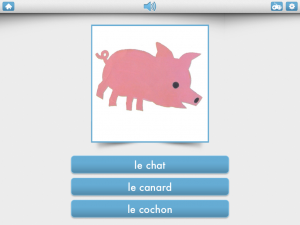
Penser à votre choix (capitales ou script minuscule) lorsque vous entrez le texte en créant l’imagier, c’est ainsi qu’apparaîtront les propositions écrites.
- Match up : ll faut associer ce que l’on entend avec les mots écrits en déplaçant l’image à côté de ceux-ci.
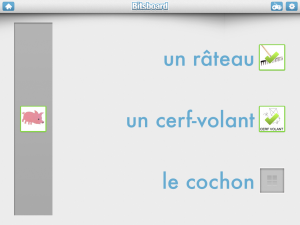
Si l’élève ne place pas correctement l’image, il peut essayer à nouveau de la déplacer à un autre emplacement. J’aime cette possibilité.
- Word Builder : recomposer les étiquettes-mots (« tile-magnet » dans les réglages) (c’est le texte que vous avez saisi sous l’image).
Appuyer sur le bon mot pour qu’il se place. Si ce n’est pas le bon mot, l’étiquette se colore en rouge et la consigne est répétée, l’élève essaie encore. J’aime cette possibilité (oui, encore !).
ou les lettres à ordonner ce qui m’intéresse bien plus en petite section, si vous avez entré des mots simples comme texte sous les images (voir 2ème imagier) :
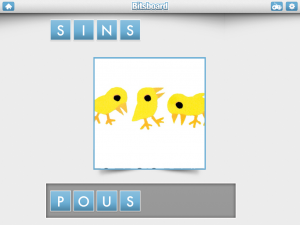
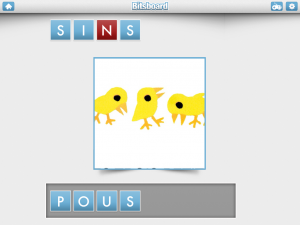
- Spelling Bee : il s’agit d’écrire le texte comme il a été saisi sous l’image lors de la création de l’imagier. Si l’élève se trompe, un son d’erreur est produit et la case s’entoure de rouge.
- Reader : le son ne se lance pas automatiquement, l’élève peut choisir d’entendre le son ou non (un petit lecteur pourra oraliser la consigne, le mot demandé à rechercher) et il doit appuyer sur l’image qui correspond à ce qui est écrit :
- Photo Hunt : comme Bingo, encore le mode mutli-joueurs, mais là l’application fait jouer (vraiment) chacun son tour, même si le joueur ne trouve pas (il ne pourra pas ré-essayer, ce sera à l’autre joueur d’essayer) ! Par contre, c’est encore la même demande jusqu’à ce que l’un des joueurs trouve ! Mode bataille !
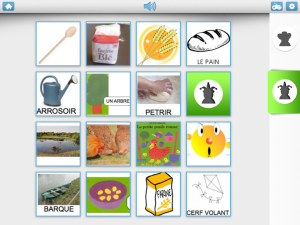
- Mémory en bonus dans la version pro. Encore un mode multi-joueurs, chacun leur tour, les élèves entendent le mot qui est oralisé et doivent appuyer sur l’image qui correspond.
 Vous l’aurez deviné, j’adooooore cette application ! Une VeryBestApp 😉
Vous l’aurez deviné, j’adooooore cette application ! Une VeryBestApp 😉
Je partage avec vous (un peu de) mes échanges sur Twitter à la parution de ce billet avec Marie, Chrystelle, Malika, Céline qui l’utilisent (ou l’utiliseront sous peu !) en classe :
– intéressant avec les prénoms de la classe
– attention au correcteur automatique lors de la saisie de texte … 😉
– allez jeter un oeil chez les P’tits loups de Chrystelle
– riche au CP (merci Malika)
– utile en apprentissage d’une langue étrangère
– possibilité de créer un imagier en autonomie (Grande Section)
- 6/12/2013 :
Suite des échanges et mise à jour de ce billet, grâce à de précieuses interactions :
1/ Lucie a remarqué ceci (merci) :
Dans les réglages de FLASHCARDS, le bouton « record« , que je vous mettais bien en garde de décocher … est en fait bien utile ! 😉
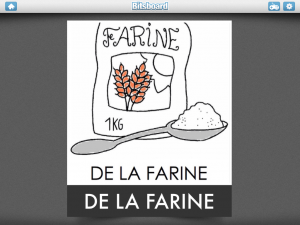
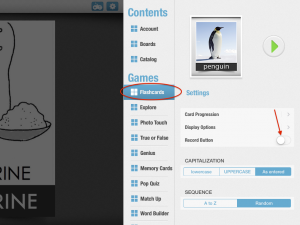
choix 1 : en supprimant le bouton, seulement écoute possible
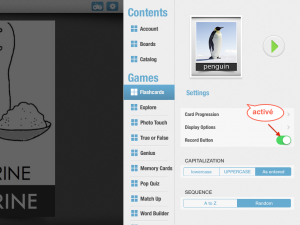
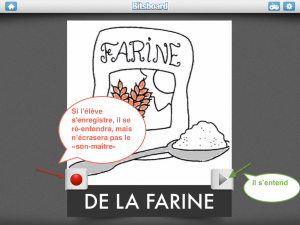
choix 2 : en laissant la possibilité aux élèves de s’entendre prononcer (et se comparer)
2/ Une lectrice du blog, Délia, a remarqué que lorsque l’on souhaite insérer des cartes avec des photos prises avec l’appareil-photo …. ben ça marche pas !! 🙁
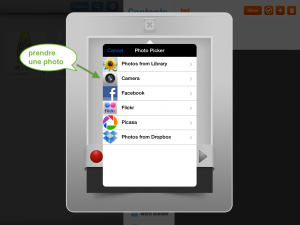
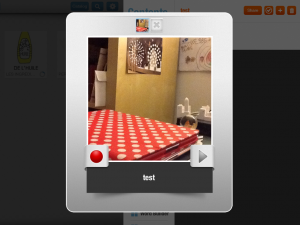
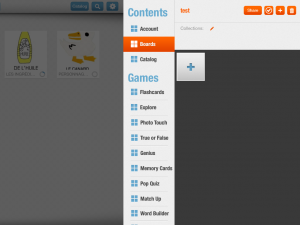
L’imagier test ci-dessus reste … vide !

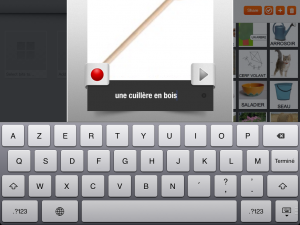
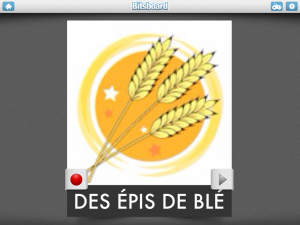
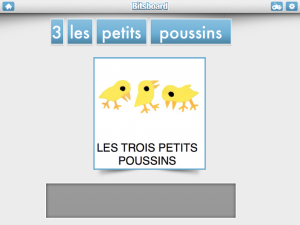
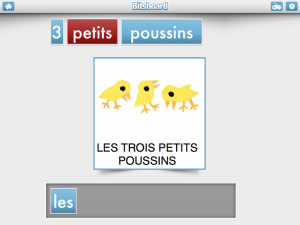
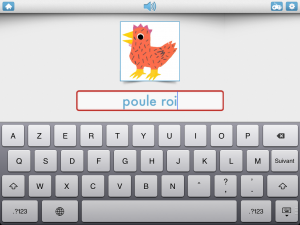
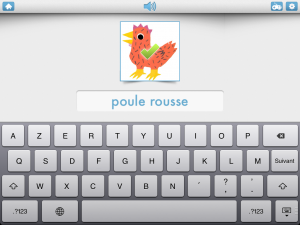
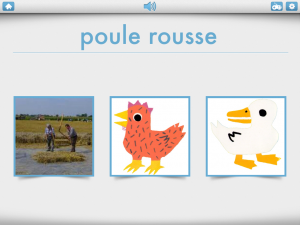
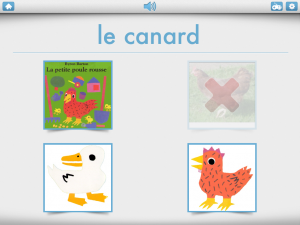
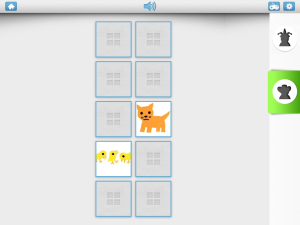
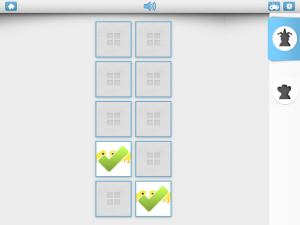
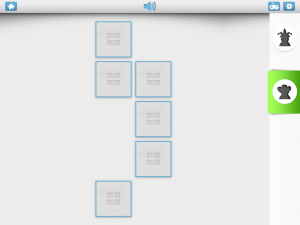
01/11/2013 at 17:37
Je viens de decouvrir ton logo ^^ très classe !
01/11/2013 at 17:47
Merci ! On a le logo qu’on peut, c’est juste ma pomme 🙂
03/11/2013 at 18:08
ben oui quelle quiche … j’avais même pas eu l’idée de l’utilisation en langue étrangère … excellent !
03/11/2013 at 19:17
Je n’avais surtout pas compris comment modifier les sons et le texte … merciii
13/11/2013 at 07:59
super … ils ont pu revoir les nombres jusqu’à 20 en Allemand hier et ils aiment ça ! Les couleurs sont faites aussi … Par contre, l’ipad s’est gelé pendant l’utilisation et j’ai dû l’éteindre de force pour le débloquer.
08/04/2014 at 22:21
Je trouve toute ces informations super, elles m’aident bien moi qui suis professeur des écoles stagiaire et des tablettes toutes récentes dans mon ecole. J’ai cependant un problème quand je veux partager mes imagiers. Je fais ce qui ai expliqué au-dessus, j’ai ensuite le message qui me dit que l’imaginer sera disponible dans le catalogue dans 5min mais je n’arrive pas à le retrouver dans le catalogue. Pouvez-vous m’aider?
09/04/2014 at 03:39
Hélas, ça arrive parfois oui … Il faut essayer à nouveau, ça fonctionnera.
09/04/2014 at 04:34
Essayez aussi envoi par dropBox, ça marche nickel.
Je n’ai pas mis à jour le billet, suis débordée, mais c’est une nouvelle possibilité et ça contourne ce problème de catalogue capricieux !!